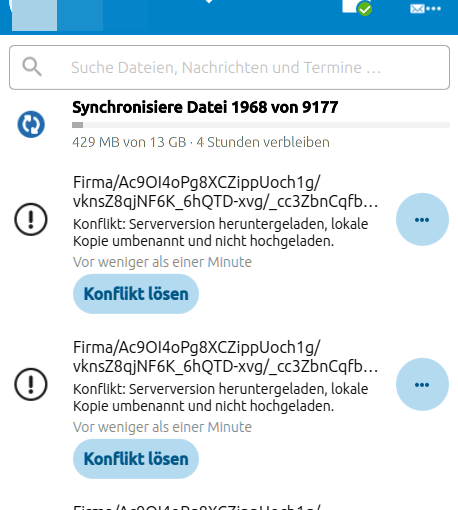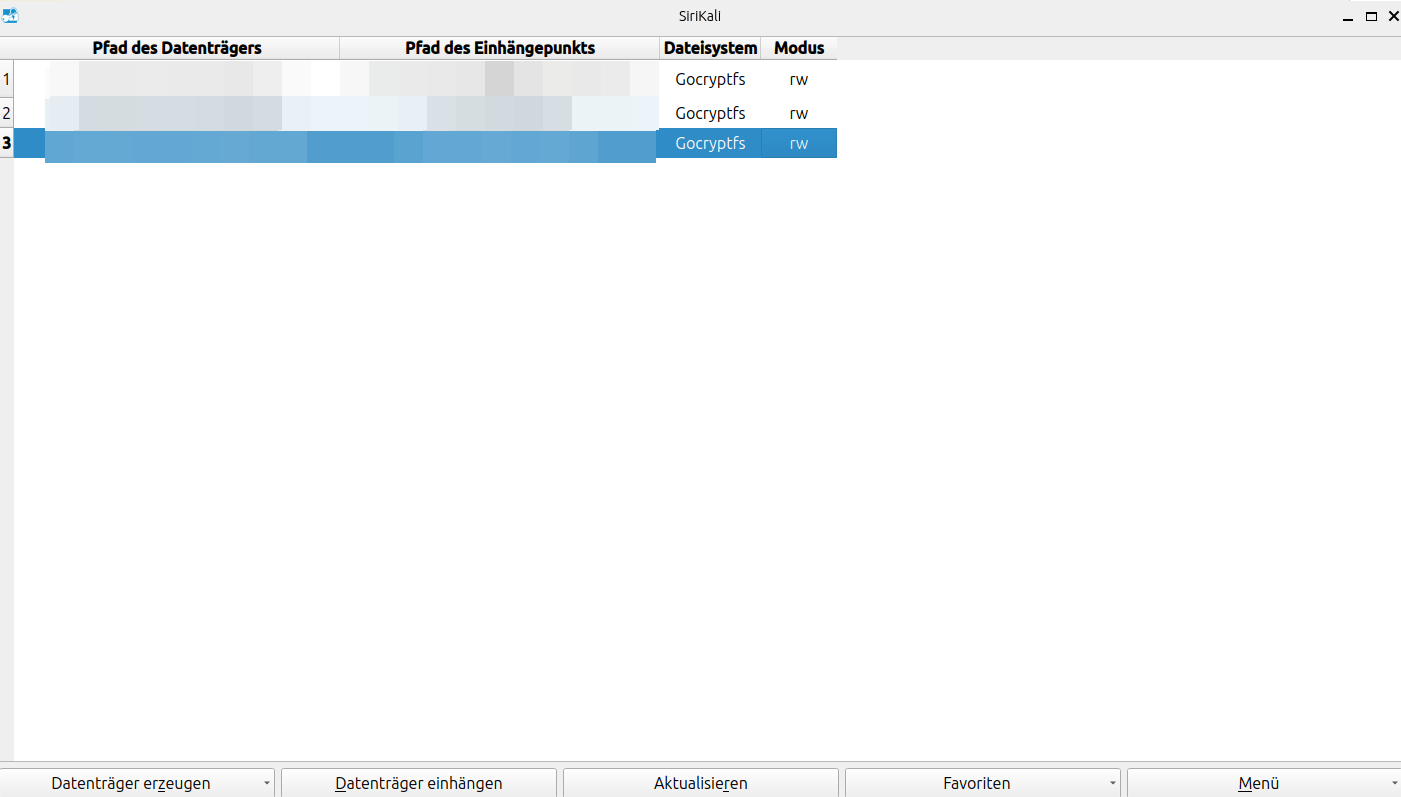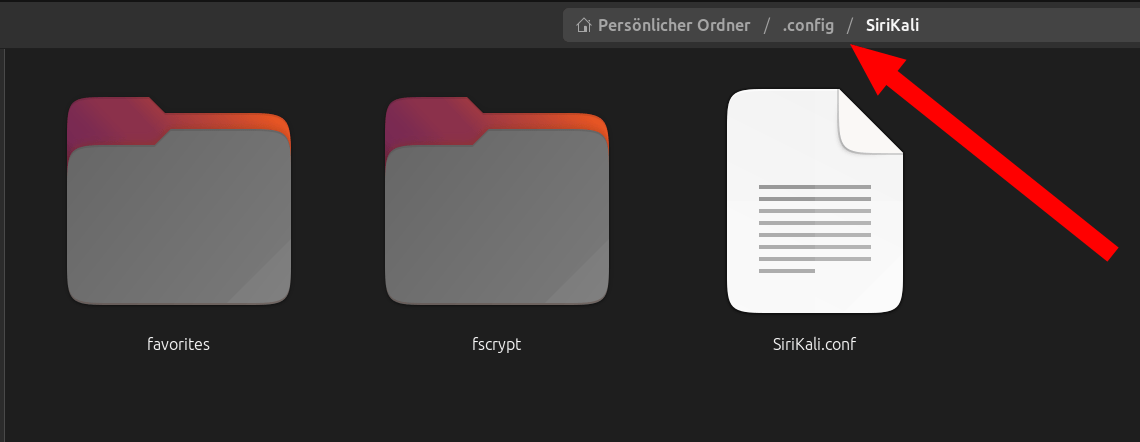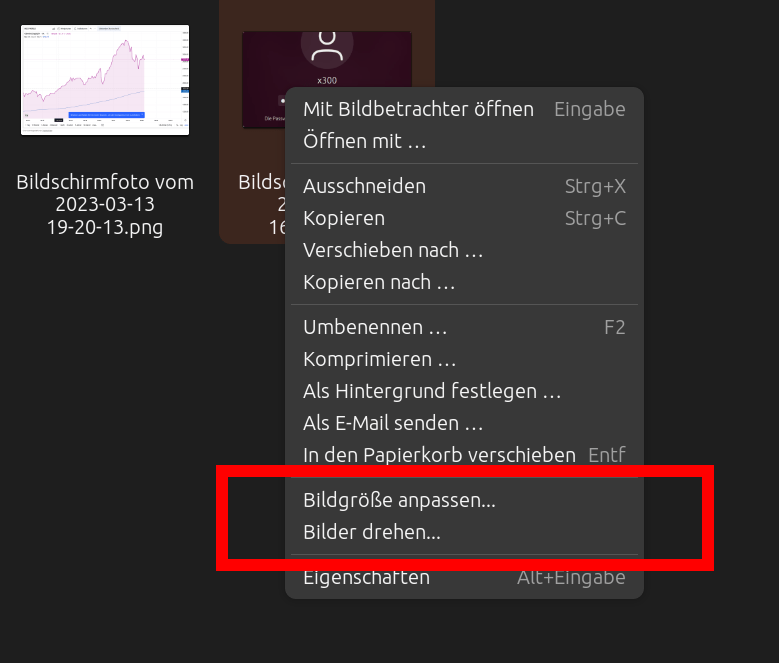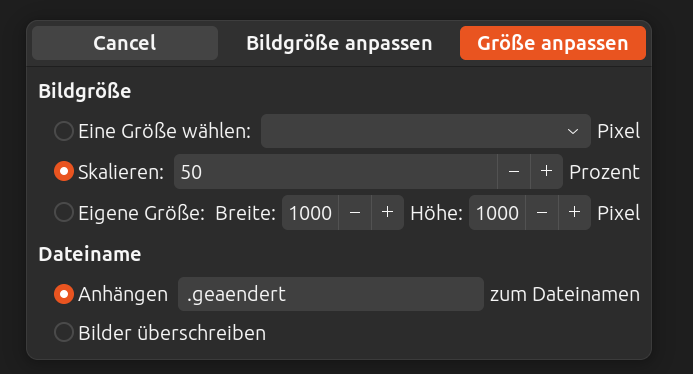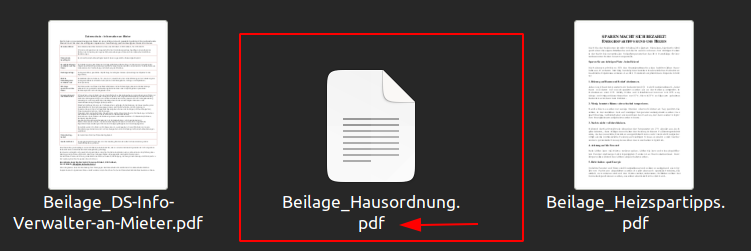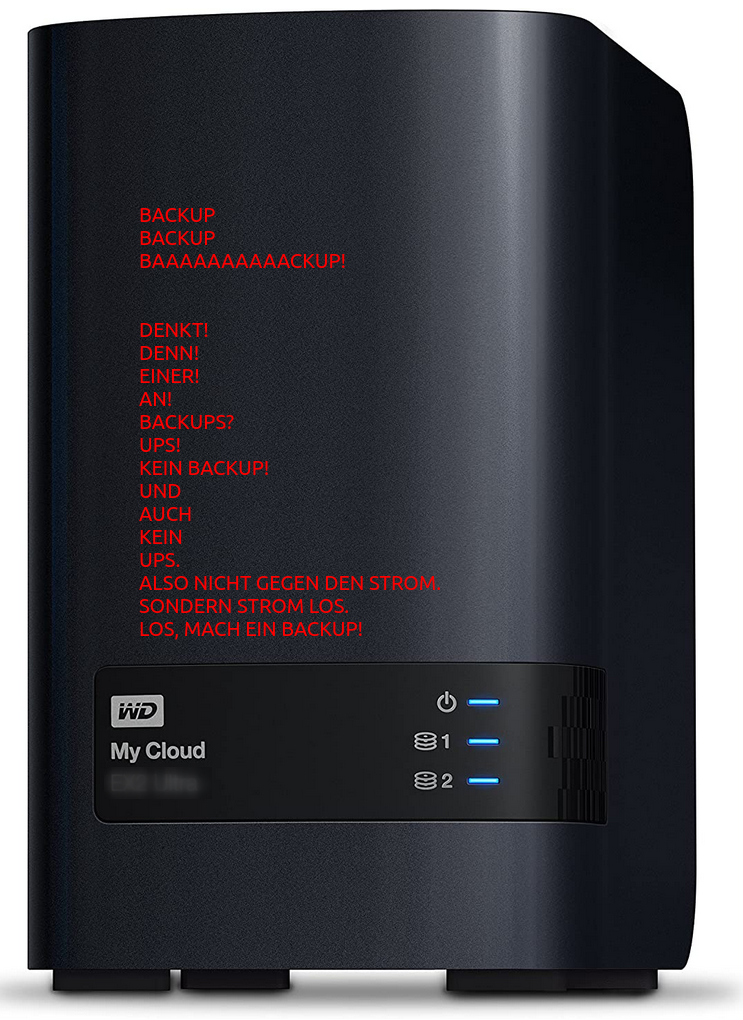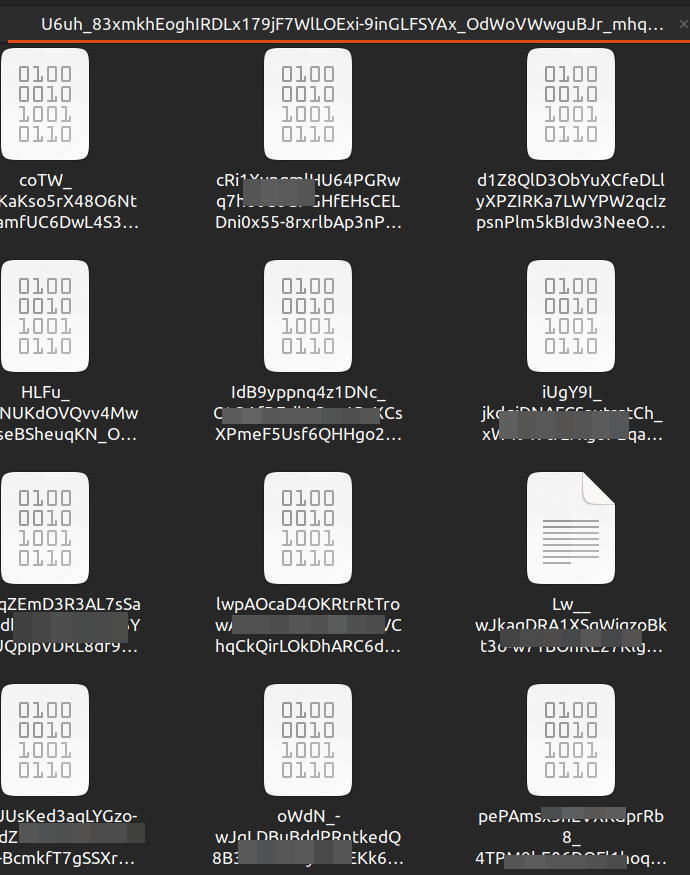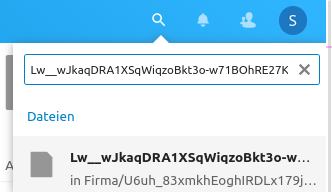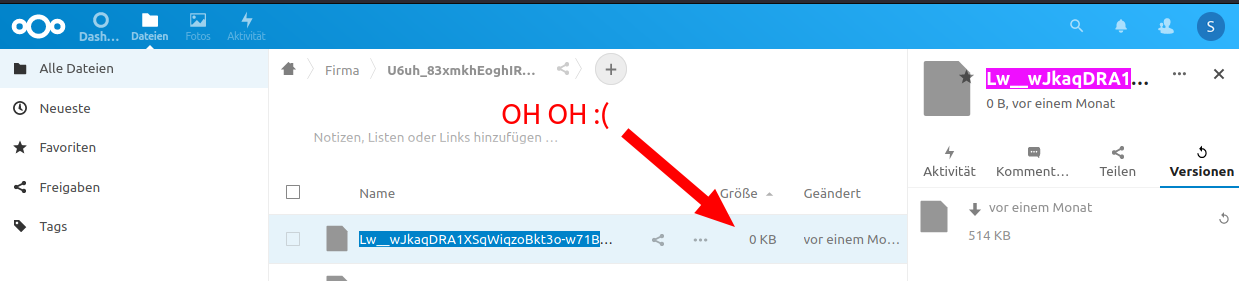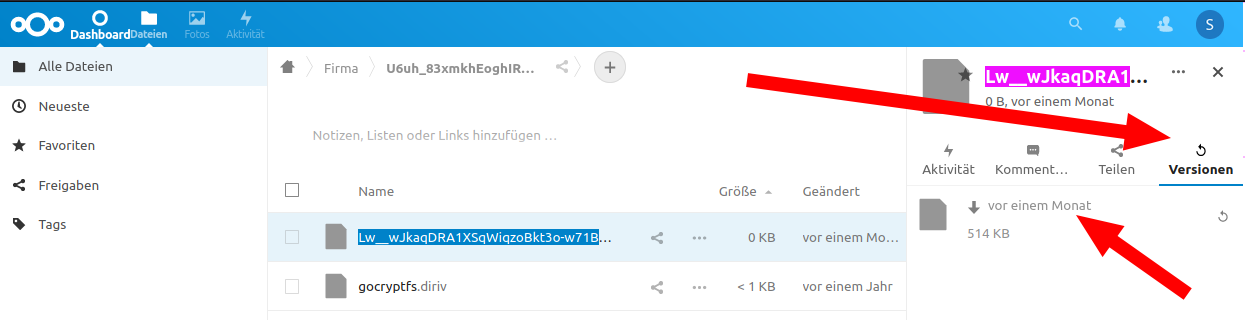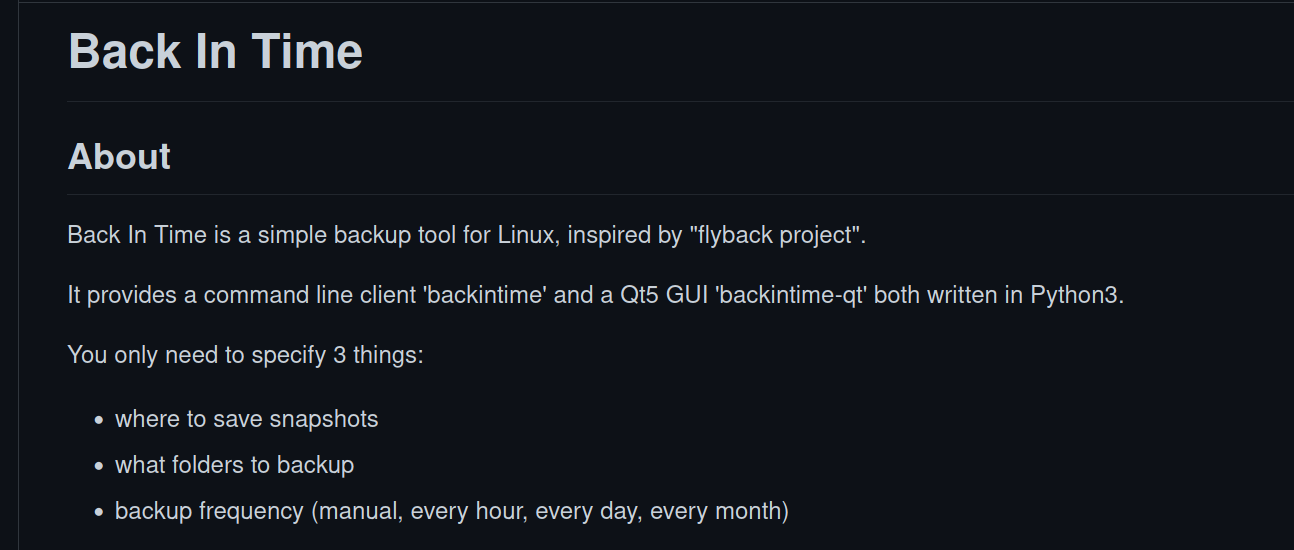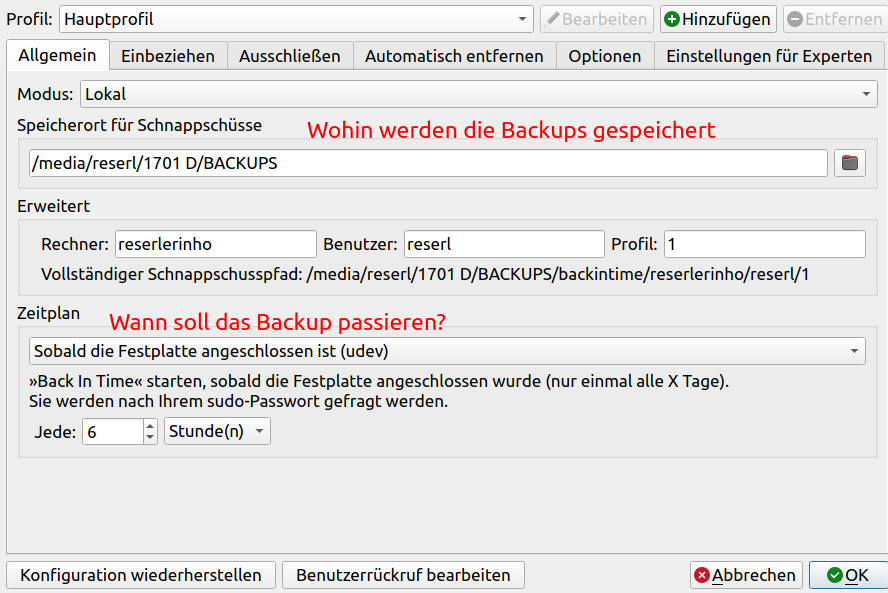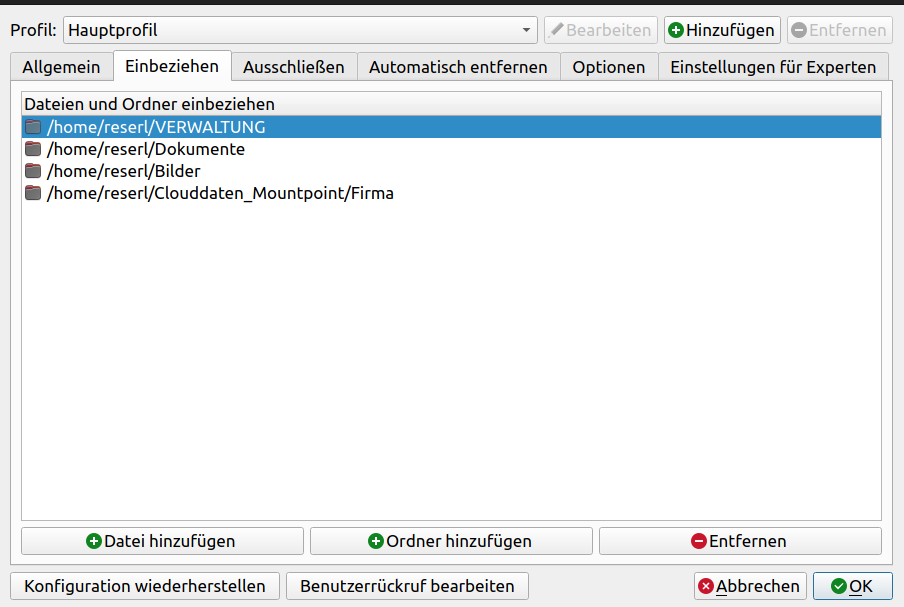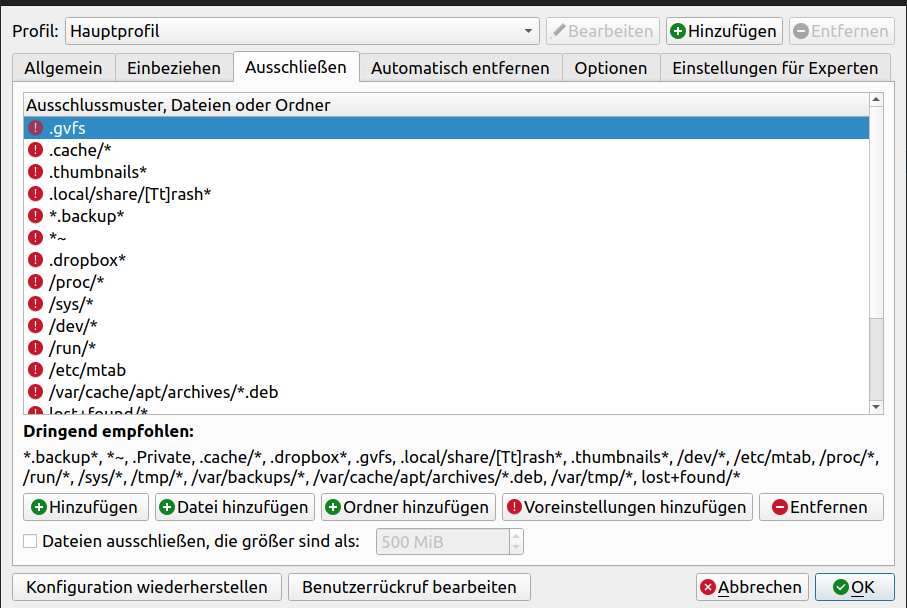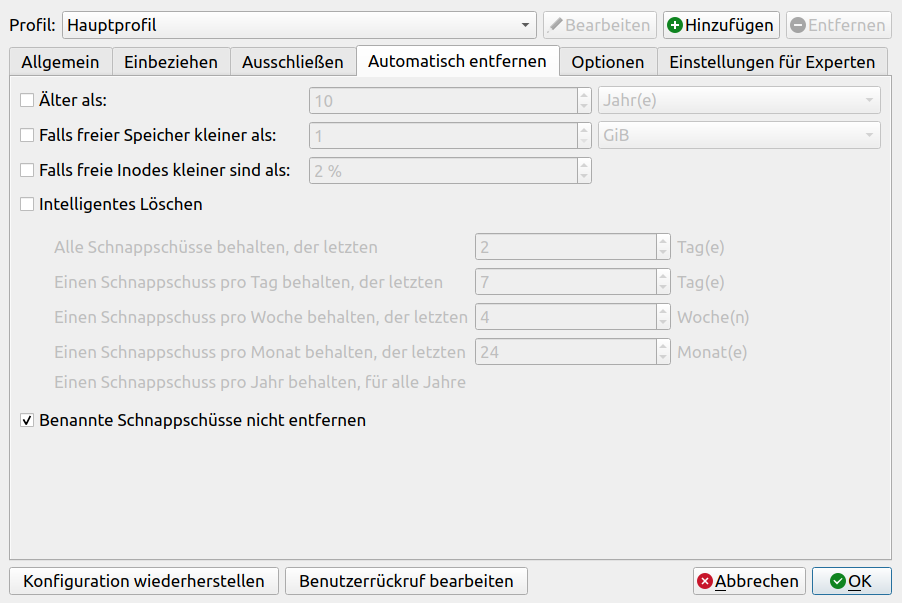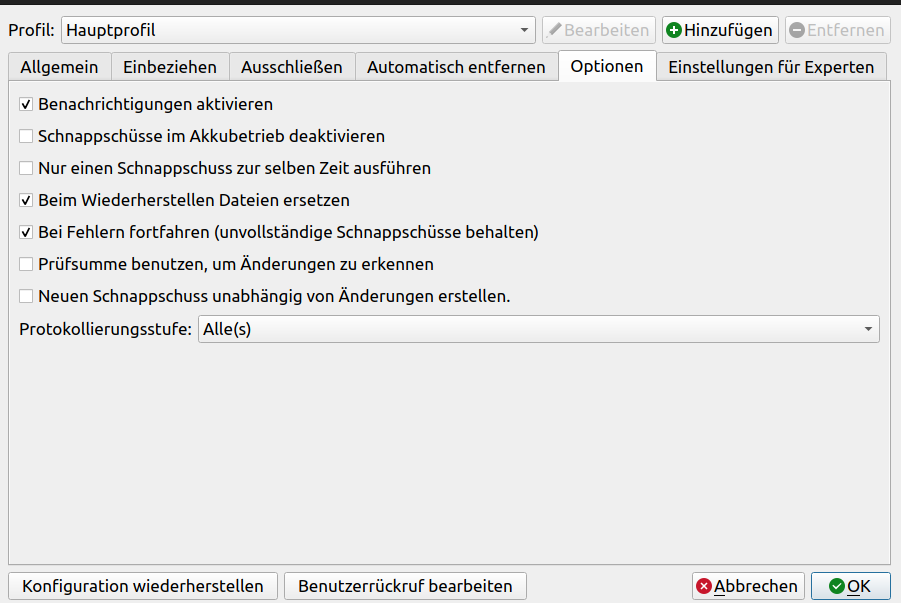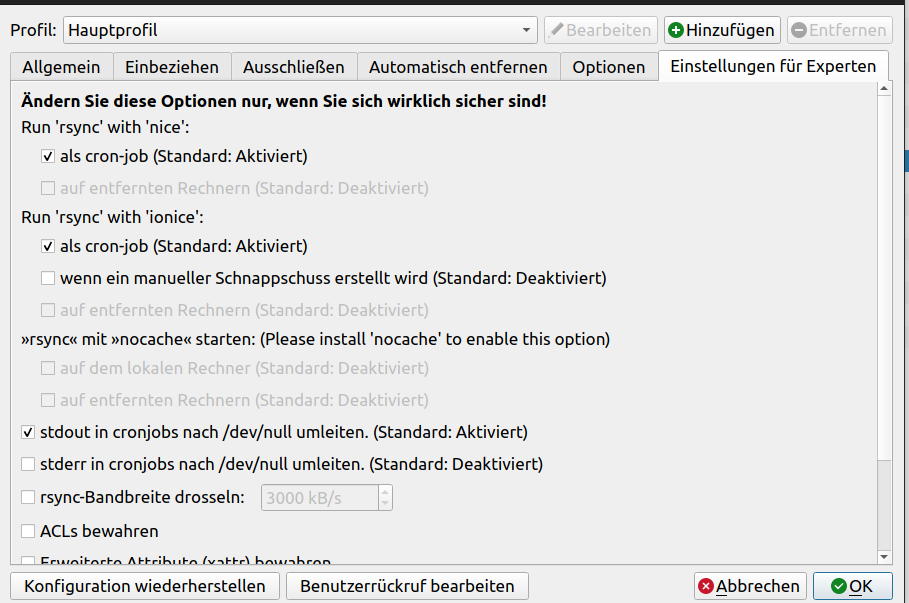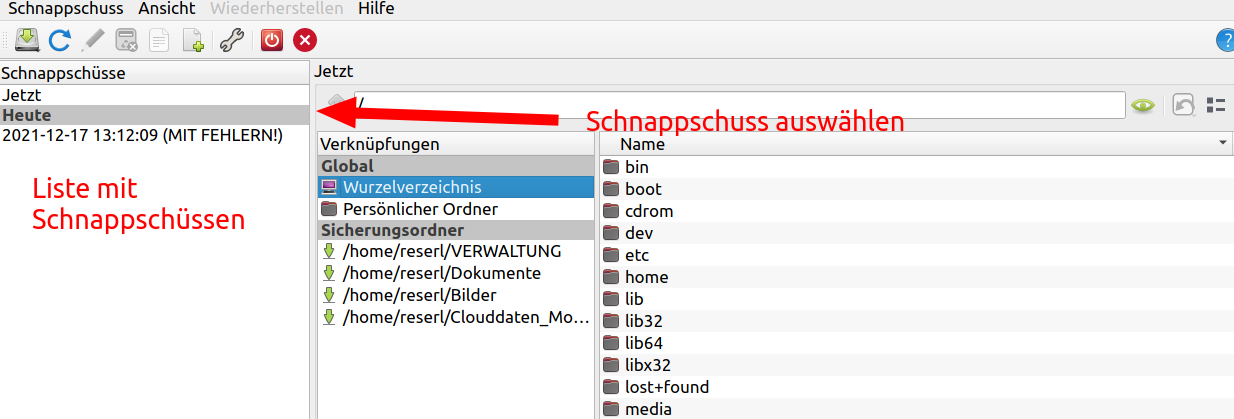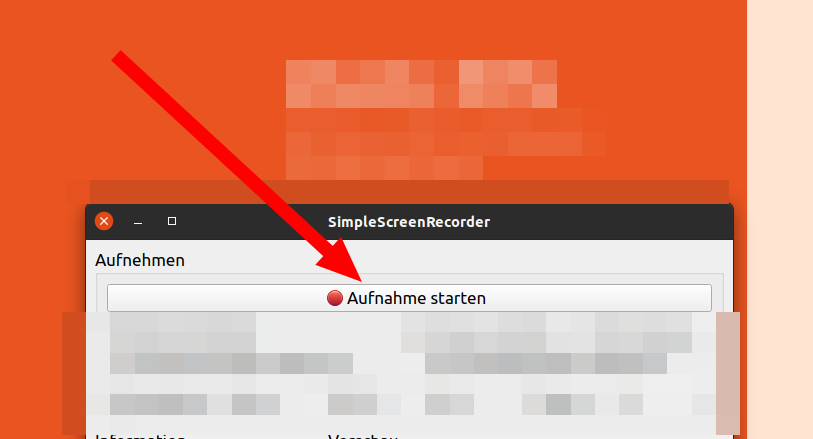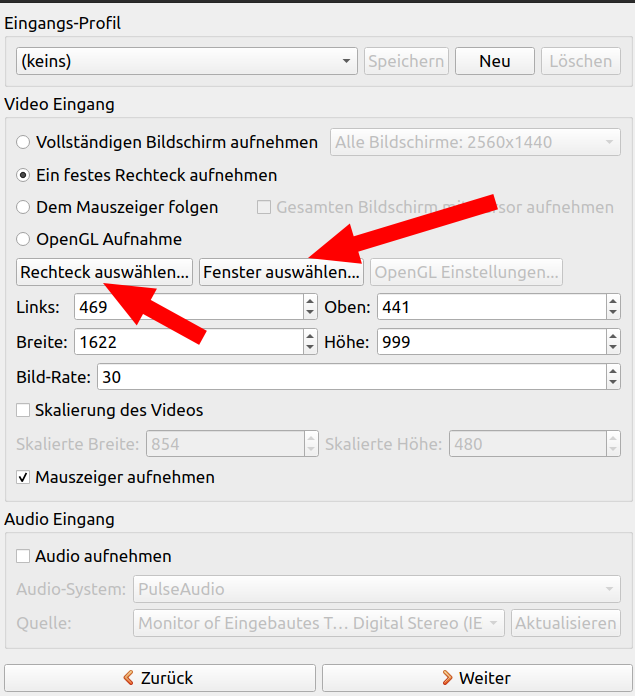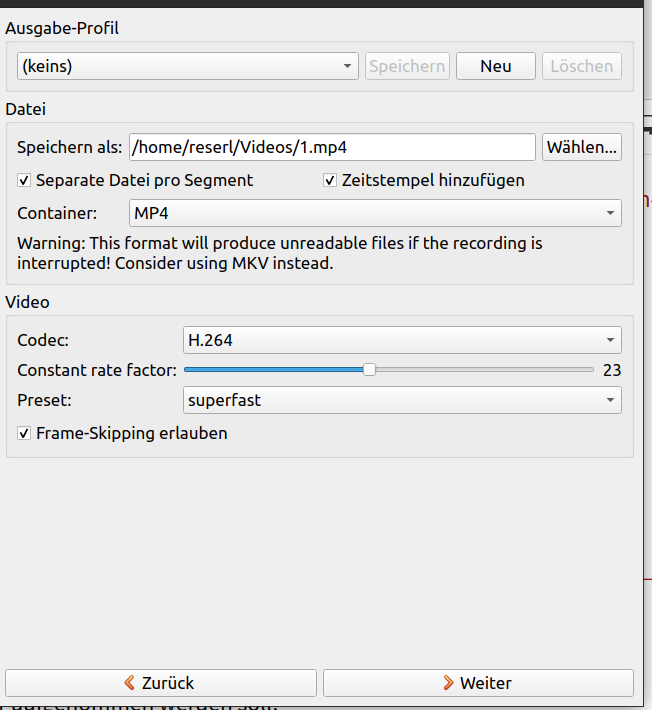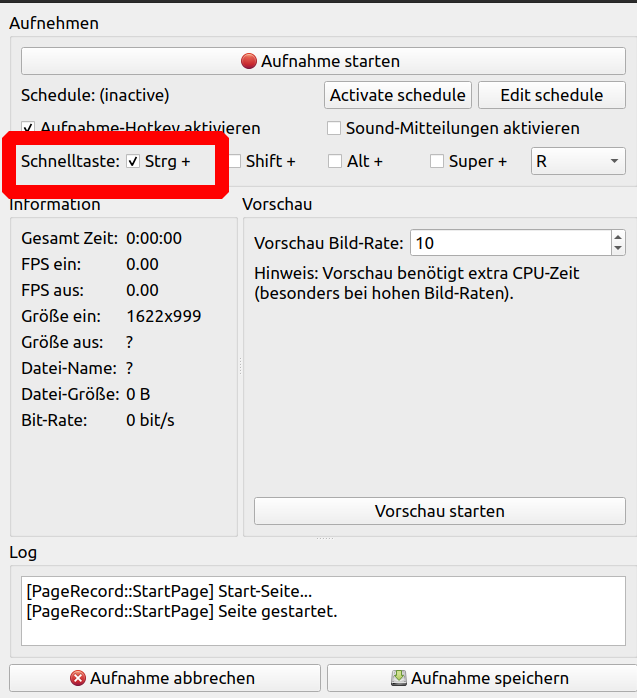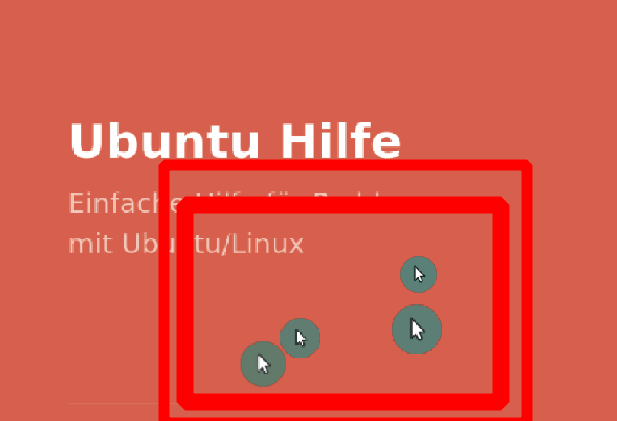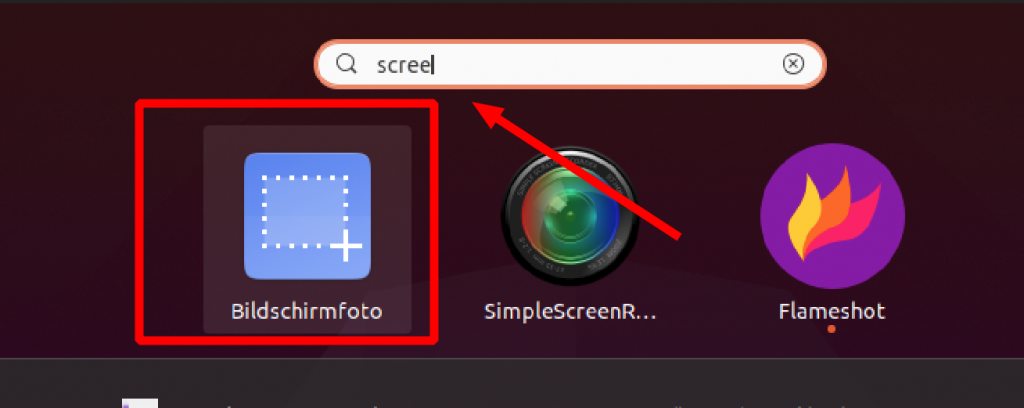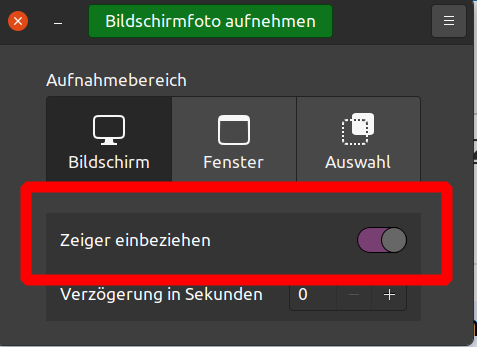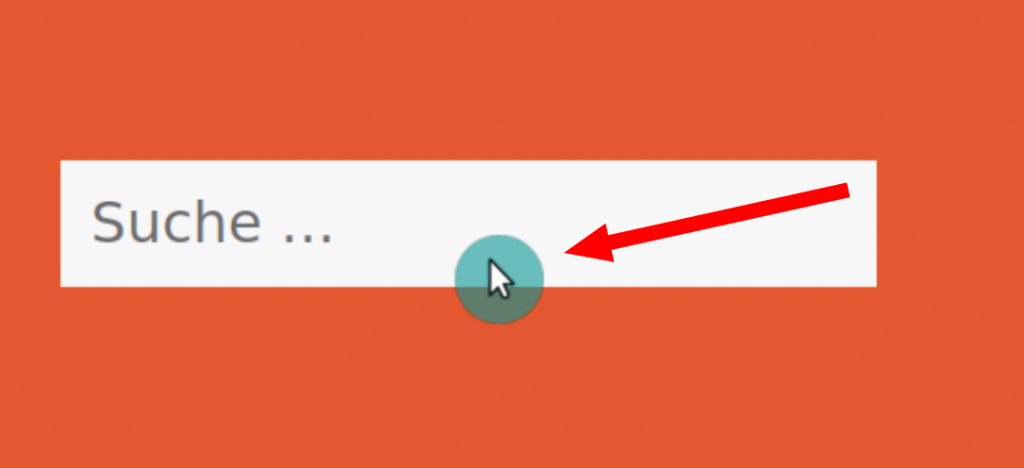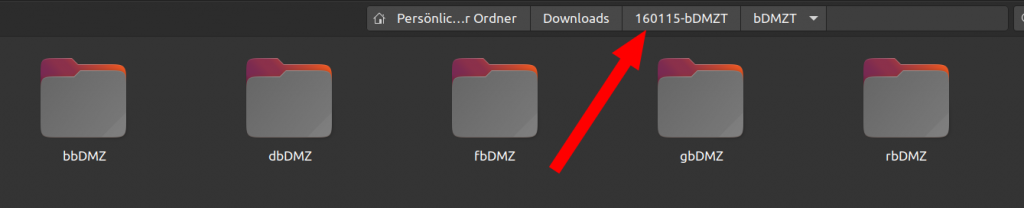Wer diesen Fehler sieht und auch ERNST NIMMT, der bekommt oft Angstschweiß.
Was macht Nextcloud jetzt schon wieder?
Warum funktioniert die Synchronisierung nicht?
Was kann ich dagegen machen?
Auf all diese Fragen gibt es eher keine Antworten.
Das Problem – Daten werden einfach nicht gesynct
Das Problem ist gravierend.
Nextcloud verweigert hier die Synchronisierung, also das Speichern der Daten am Server.
Die Daten landen also gar nicht auf der Nextcloud-Instanz!
Wer immer davon ausgegangen ist, dass die eigenen Daten eh sicher auf dem Nextcloud-Server gespielt werden, der irrt.
Dazu gibt es natürlich auch schon einen Thread im Support Forum: https://help.nextcloud.com/t/server-meldet-ungultige-anderungszeit/130268
Warum?
In meinem Fall war das Problem, dass kein Änderungsdatum bei der Datei eingetragen war.
Ohne dass eine Datei einen Zeitstempel besitzt der anzeigt, wann die Datei das letzte mal geändert wurde, verweigert der Sync Client auf Ubuntu den Dienst!
Die Lösung – Jede Datei „angreifen“ und einen Änderungszeitpunkt geben
Ich will mich mit dem Problem nicht lange aufhalten.
Mir ist es auch egal, wenn die Änderungszeitpunkte nicht stimmen, ich also nicht den tatsächlichen, letzten Änderungszeitpunkt in der Datei stehen habe.
Mir ist es wichtig, dass meine Daten gesichert werden!
Daher bin ich folgenden Hardcore-Weg gegangen:
Einfach alle Dateien einmal „angreifen“, also den Befehl „touch“ über alle Dateien drüberlaufen lassen:
find . -type f -exec touch {} +Das funktioniert wunderbar!
Es öffnet einem die Augen wenn man den Nextcloud Sync startet.
Auf einmal möchte der Nextcloud Client eine Menge Daten hochladen von denen man gedacht hat, die wären alle schon gesichert oO!