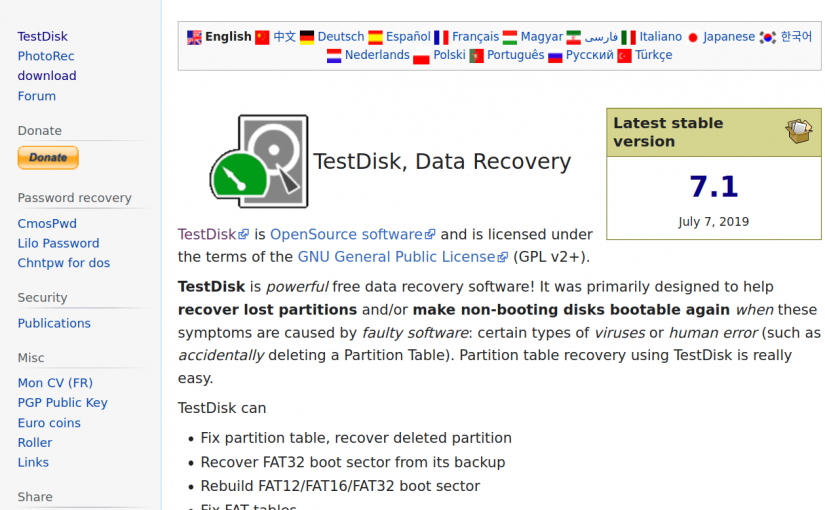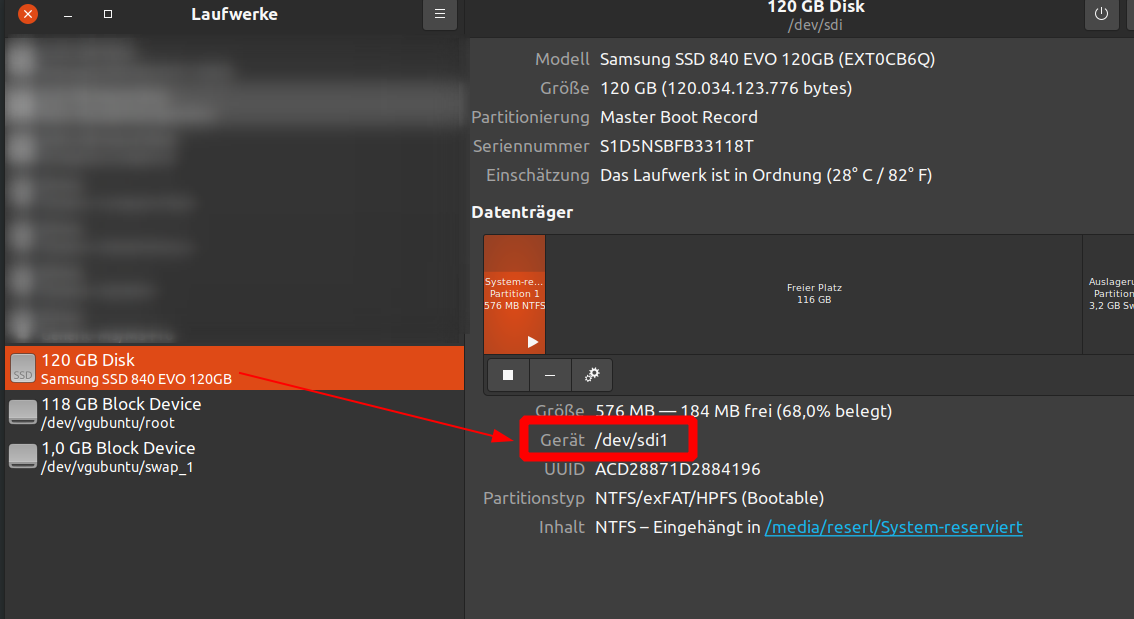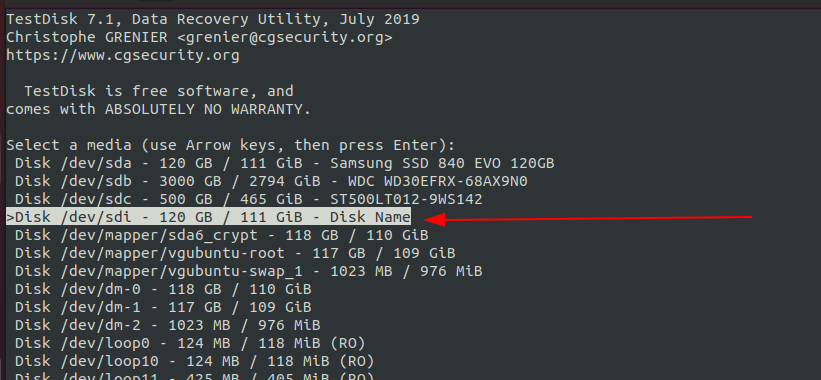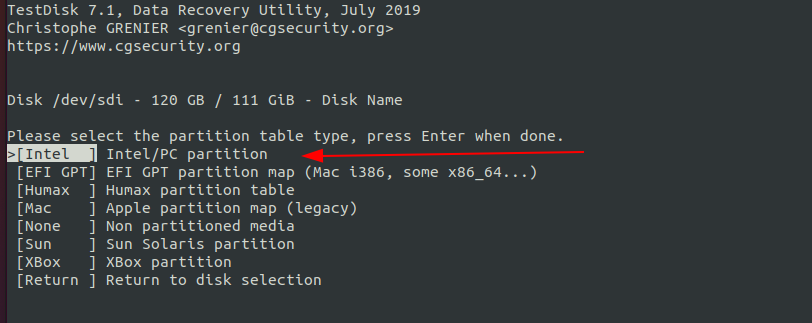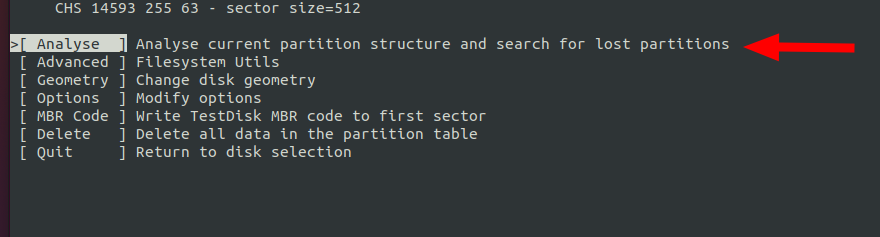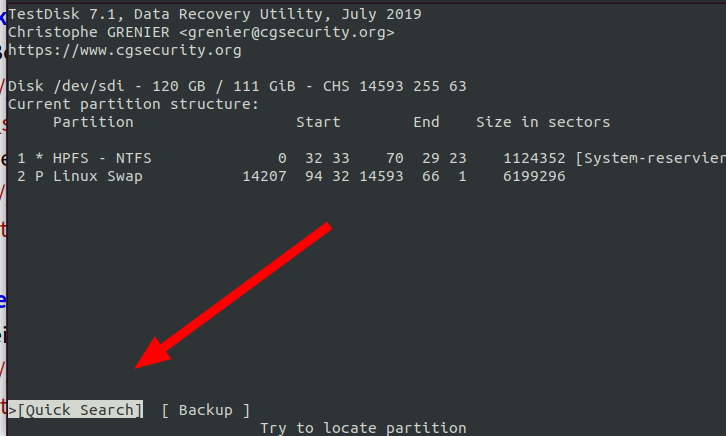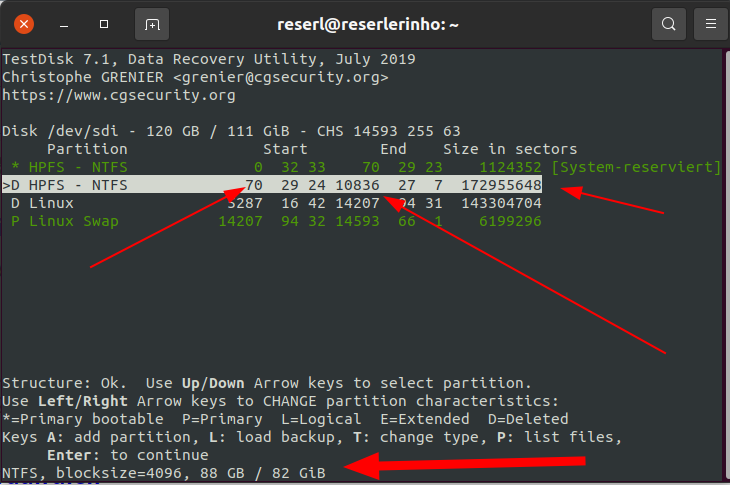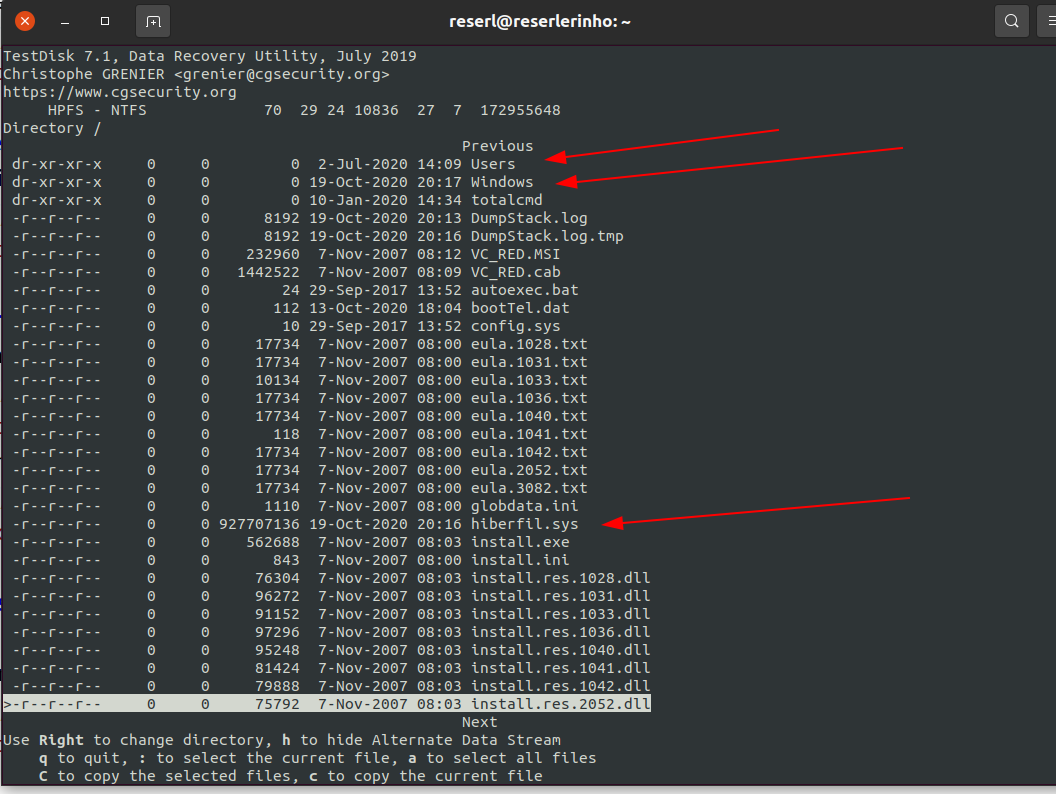Wir benutzen in der Firma das HP Multifunktionsgerät HP OfficeJet Pro 8730
Echt ein tolles Gerät, da sich damit alle Unterlagen einfach digitalisieren lassen.
Fotodruck funktioniert randlos sehr gut – und mit gutem Fotopapier kann man die Ausdrucke von einem ausgearbeiteten Foto nicht unterscheiden.
Treiberprobleme
Oft gibt es unter Ubuntu Treiberprobleme mit Druckern.
Was es dann schwierig macht, unter Ubuntu zu scannen.
Man muss aber nicht immer den Standard-Weg gehen!
Viele Drucker bieten andere Möglichkeiten!
Scannen über eine Weboberfläche
Das HP-Multifunktionsgerät hat einen Webserver eingebaut. Daher ist es einfach möglich, auch per Browser zu scannen!
Das geht bei dem Gerät zb über die Adresse: https://192.168.43.57/#hId-pgWebScan
Die Seite ist selbsterklärend und gibt viele Möglichkeiten, um am Ubuntu-Desktop gemütlich zu scannen.
Übrigens: Scannen in ein PDF und beidseitiger Scan sind möglich!