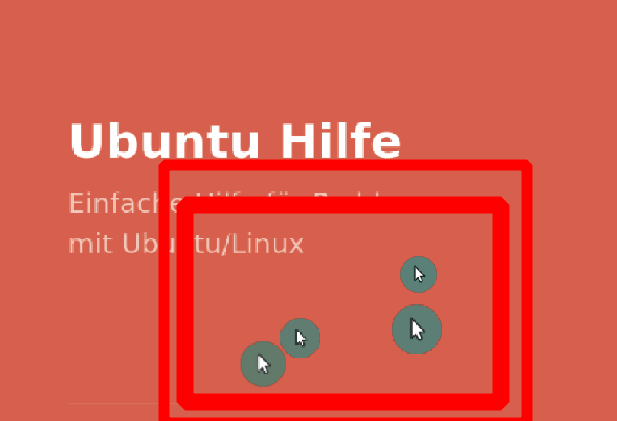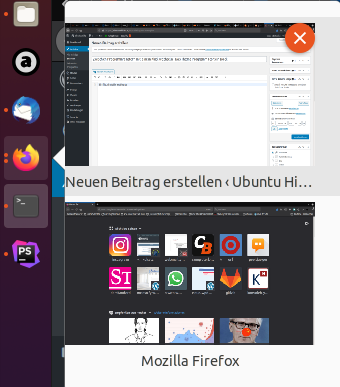Es gibt viele Gründe, warum der Mauszeiger ein anderes Aussehen bekommen soll, zb:
- bessere Sichtbarkeit für schlecht sehende Menschen
- Visualisierung der Mauszeiger-Position in einem Screenshot
- Anzeige des Mauszeigers bei einem Screencas bzw einem Video
Ubuntu bietet wie immer vielfältige Optionen dafür.
Mein erstes Problem war: Wie kann ich euch zeigen, welchen Mauszeiger ich nun verwende?
Warum ist das ein Problem?
Weil Screenshot-Tools den Mauszeiger bei der Aufnahme des Screenshots den Mauszeiger ausblenden.
Also braucht es dafür erstmal eine Lösung!
Mauszeiger bei Screenshot einblenden
Das geht easy und mit Ubuntu-Bordmitteln:
Man sucht im Launcher nach "Screenshot":
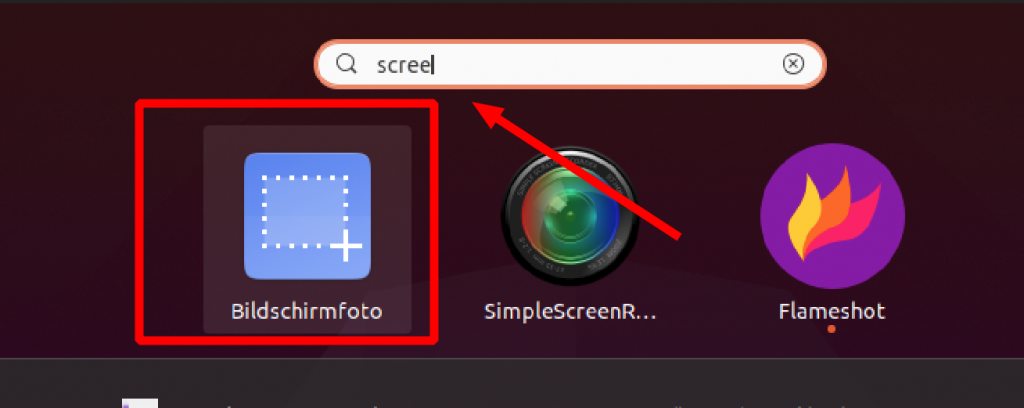
Und bekommt folgendes Fenster präsentiert:
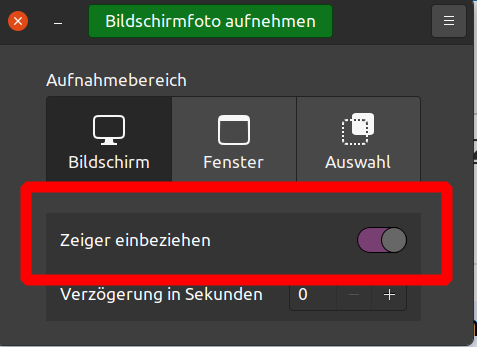
Dort kann man nun mit der Option "Zeiger einblenden" angeben, dass der Mauszeiger im Screenshot erhalten bleiben soll.
Damit haben wir unser erstes Zwischenziel erreicht!
Jetzt wollen wir das Aussehen ändern!
Mauszeiger Aussehen ändern
Damit der Mauszeiger auf Screenshots und in Screencasts besser zur Geltung kommt, braucht es ein neues Aussehen.
Aber warum eigentlich?
Weil dieser kleine schwarze Pfeil halt sehr schlecht erkennbar ist!
Ziel der Übung ist also, dass der Mauszeiger auf Bildern besser hervorsticht, nämlich so:
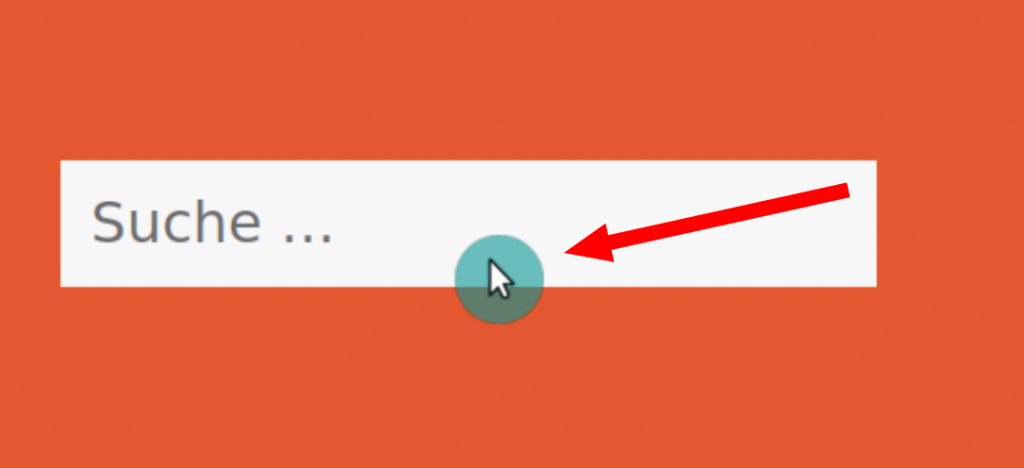
Wie funktioniert das?
Neues Cursor Design aussuchen
Es gibt genügend Ubuntu Themes und Cursor-Designs.
Eine schöne Auflistung findet sich hier:
https://www.gnome-look.org/browse/cat/107/order/latest/
Ich habe mich für folgenden Cursor entschieden, weil der sehr gut in Videos hervorsticht:
https://www.gnome-look.org/p/999801/
Neues Cursor Design installieren
Die Datei ladet man sicher herunter und entpackt diese, das sieht dann so aus:
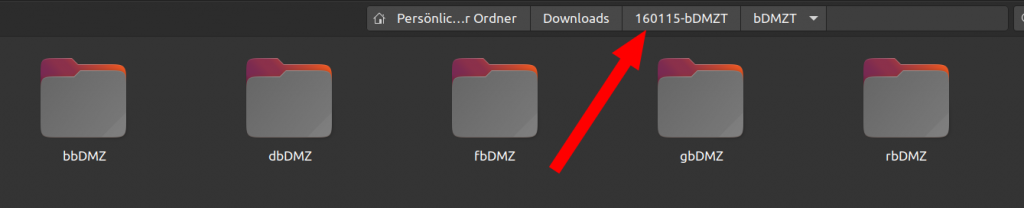
Einer der gewünschten Ordner kopiert man nun in den Ordner /usr/share/icons, zb:
sudo cp -r /home/ubuntuhilfe/Downloads/160115-bDMZT/bDMZT/fbDMZ /usr/share/icons/ubuntuhilfe
Der neue Cursor heißt jetzt "ubuntuhilfe".
Neuen Cursor auswählen & zurückwechseln
Mit folgendem Befehl kann der neue Cursor nun ausgewählt werden:
gsettings set org.gnome.desktop.interface cursor-theme ubuntuhilfeZurückwechseln kann ich, indem ich folgenden Befehl verwende:
gsettings set org.gnome.desktop.interface cursor-theme "$OLD_THEME"
Und schon hab ich super schöne neue Mauszeiger, welche besser hervorgehoben sind!
Bonus: Mauszeiger hervorheben
Mit den Ubuntu Tweaks kann man folgende Einstellung aktivieren:

Drückt man nun die STRG-Taste, so wird der Mauszeiger hervorgehoben!
Auch super, um Aufmerksamkeit auf den Mauszeiger zu lenken!