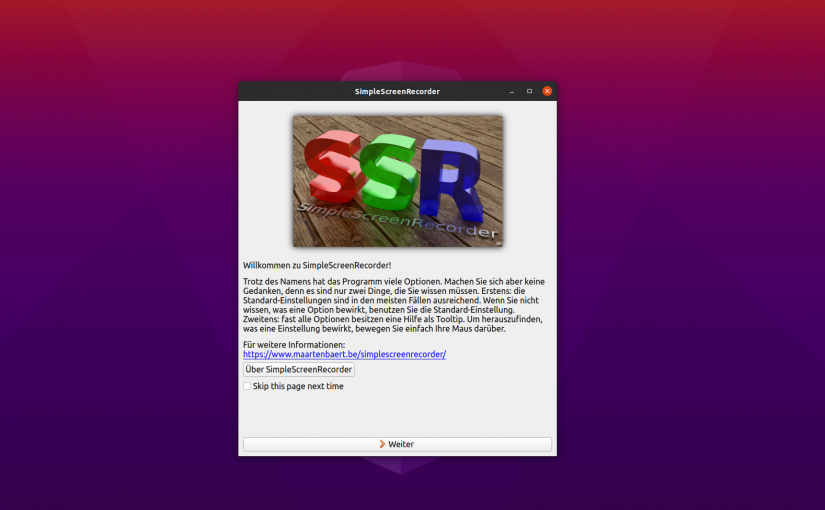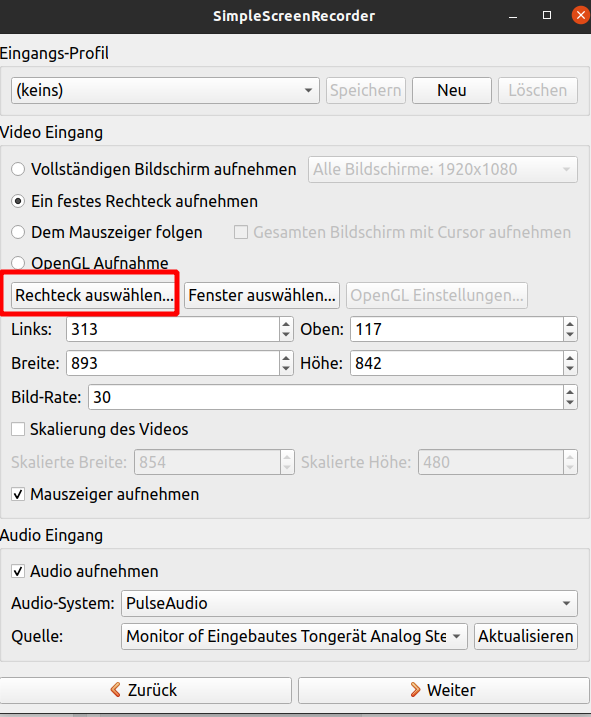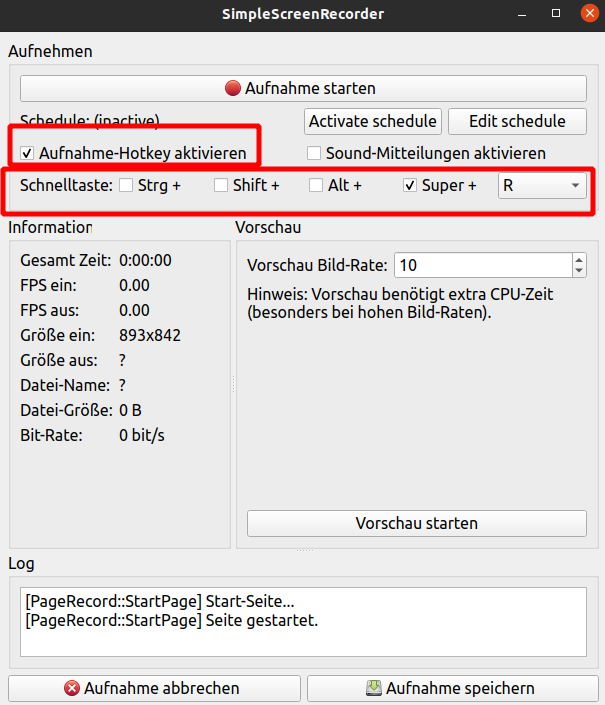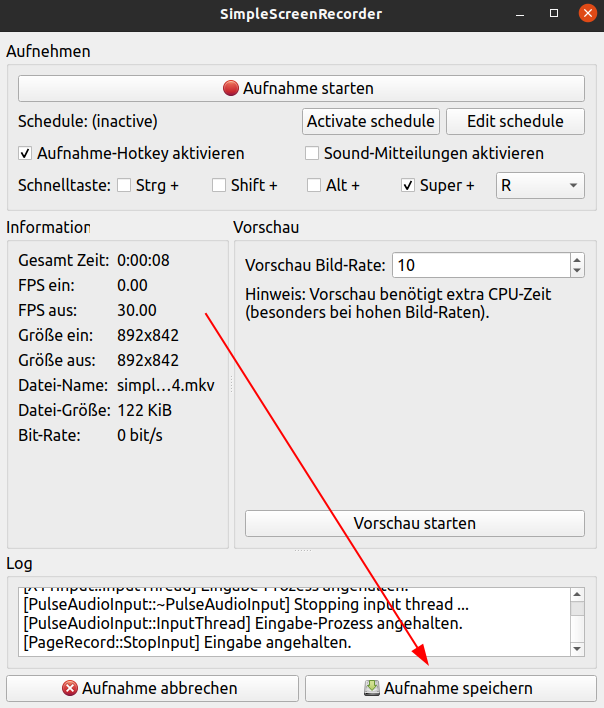Wird bei einem frisch installiertem Ubuntu auf die Dash-Icons, hier als Beispiel,
geklickt, so erscheint eine Übersicht über geöffnete Programm-Fenster.
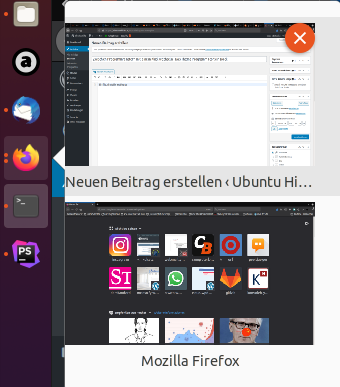
Wenn zwei Fenster des selben Programms geöffent wurden, schaut der Wechsel so aus:
Viele Mögen es, die einzelnen Fenster eines Programmes in der Übersicht zu sehen.
Ich sehe das eher als störend und es hindert mich in meinem Worflow.
Wechseln zwischen Fenstern nach Klick auf Dash Icon
Mein bevorzugtes Verhalten ist: Ich klicke auf das Icon und wechsle sofort zum nächsten Fenster des Programmes.
Dadurch kann ich sehr schnell und einfach zwischen offenen Fenstern eines Programmes wechseln.
Wie geht das?
Hiermit:
gsettings set org.gnome.shell.extensions.dash-to-dock click-action 'cycle-windows'
Um alle Möglichen Optionen für die Click-Action angezeigt zu bekommen, gibt man einfach diesen Befehl ein:
Hiermit:
gsettings range org.gnome.shell.extensions.dash-to-dock click-action
Folgende Ausgabe liefert das Ergebnis, also die Möglichen Auswahloptionen:
- ’skip‘
- ‚minimize‘
- ‚launch‘
- ‚cycle-windows‘
- ‚minimize-or-overview‘
- ‚previews‘
- ‚minimize-or-previews‘
- ‚focus-or-previews‘
- ‚quit‘
Die Option cycle-windows führt zum gewünschten Resultat.
Somit kann man einfach zwischen Fenstern hin und herswitchen, ohne eine Fenstervorschau präsentiert zu bekommen!