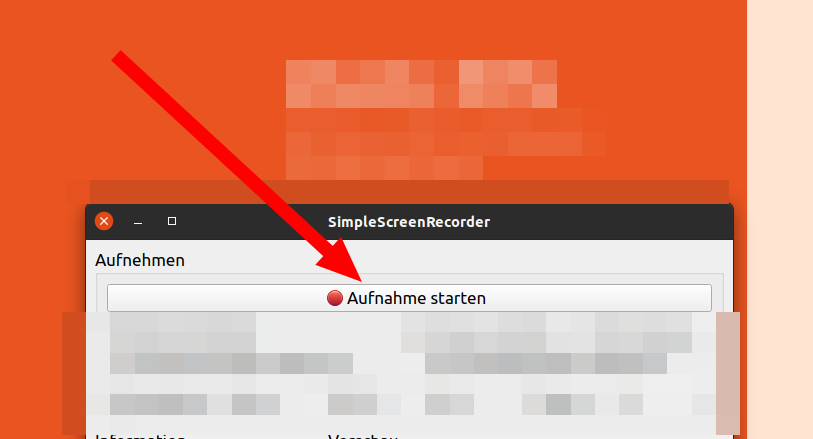In diesem Beitrag erkläre ich euch, wie man den Mauszeiger besser darstellt.
Das bringt den Vorteil, dass der Mauszeiger in einem Screencast auch deutlich ersichtlich ist!
Damit sind die Vorarbeiten geleistet. Was benötige ich noch?
Screencast-Tool
Für die Aufnahme von Videos vom Desktop verwende ich liebend gerne den Simple Screen Recorder:
https://www.maartenbaert.be/simplescreenrecorder/
Die Einstellungen sind einfach und smart und man findet sich leicht in das Programm hinein.
Hier ein kleiner Durchlauf über die Optionsseiten
Auswahlbereich definieren
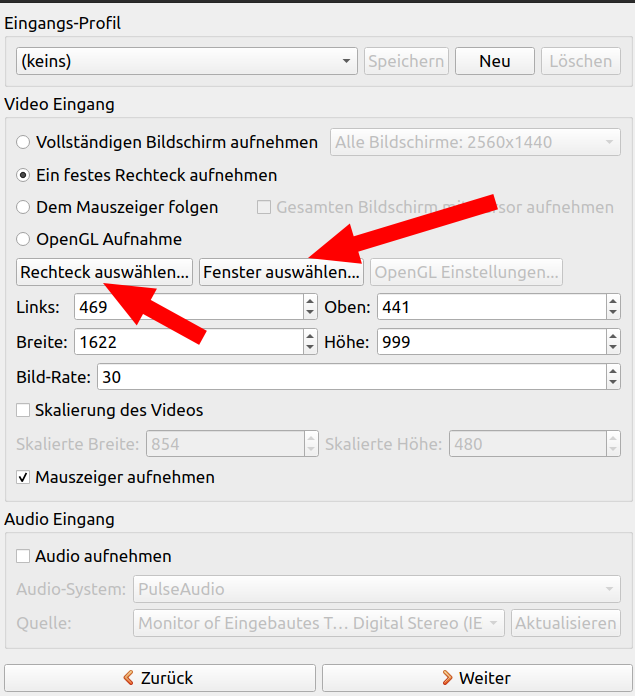
Hier wähle ich aus, welchen Bereich ich am Desktop aufnehmen will.
Hier kann ich auch auswählen, dass der Mauszeiger aufgenommen werden soll!
Die Tonaufnahme deaktiviere ich gerne, weil ich die Spuren gerne separat haben will!
Video-Format
Danach komme ich zur Seite mit der Auswahl für das Ausgabeprofil.
Hier können Dateiendungen und zb der Codec ausgewählt werden:
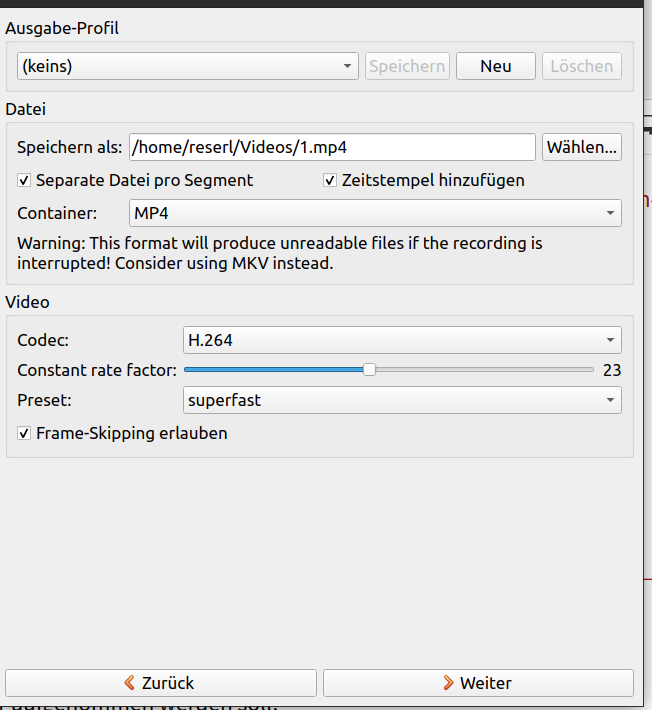
Aufnahme starten und speichern
Der nächste Screen zeigt die Einstellungen, um die Aufnahme zu starten.
Ich verwende gerne das Tastaturkürzel, um mit der Aufnahme zu beginnen.
Somit habe ich das Options-Fenster von simple screen recorder nicht im Video enthalten!
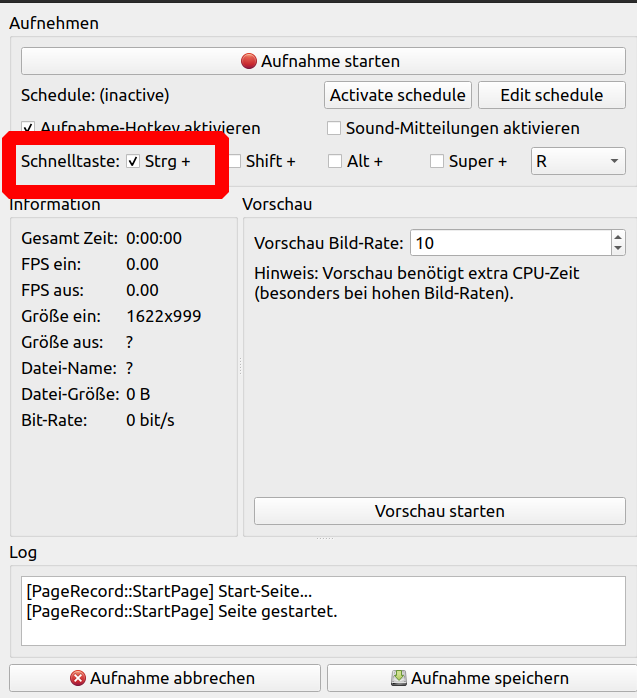
Starten und stoppen funktioniert mit der selben Tastenkombination!
SPEICHERN NICHT VERGESSEN!
Was ich oft gerne vergesse: SPEICHERN!
Das Programm schreibt zwar schon Daten auf die Festplatte, aber wenn nicht auf "Speichern" gedrückt wird, gibt es kein fertiges Video!
Bonus: Tastenanschläge anzeigen!
Wenn ich im Screencast auch anzeigen will, welche Tasten gedrückt wurden, so kann dir geholfen werden:
Dafür gibt es eine tolle Anwendung:
https://launchpad.net/screenkey
https://www.youtube.com/watch?v=2GqCu0wI-hc