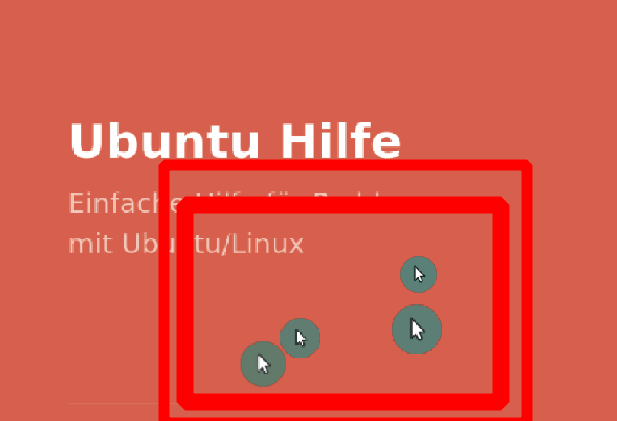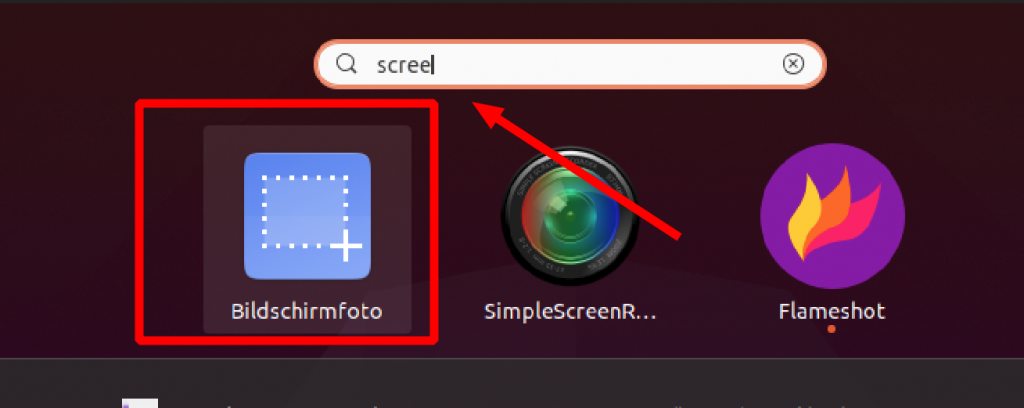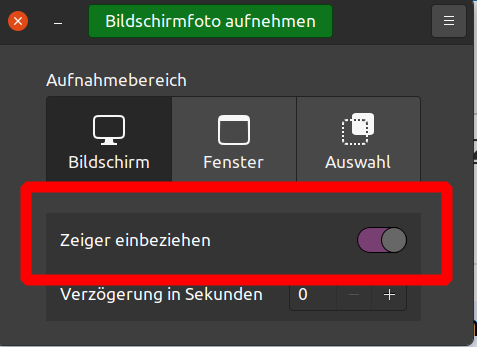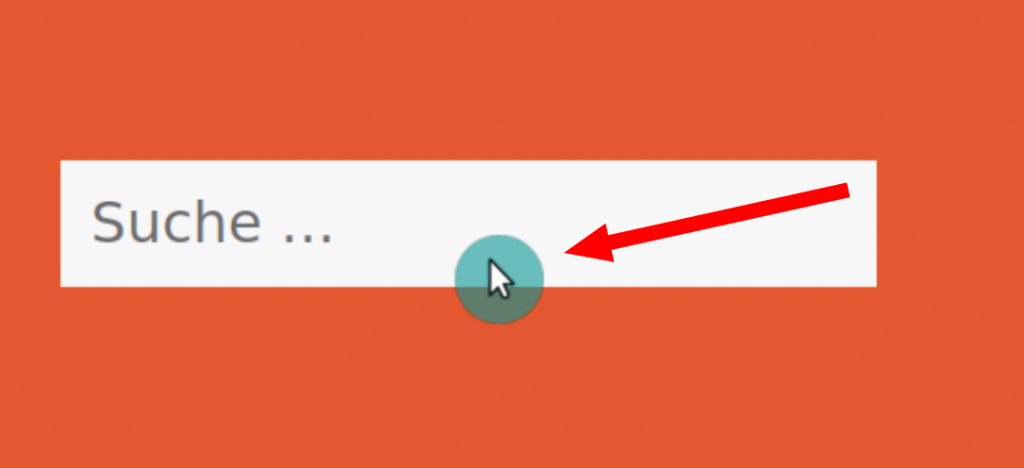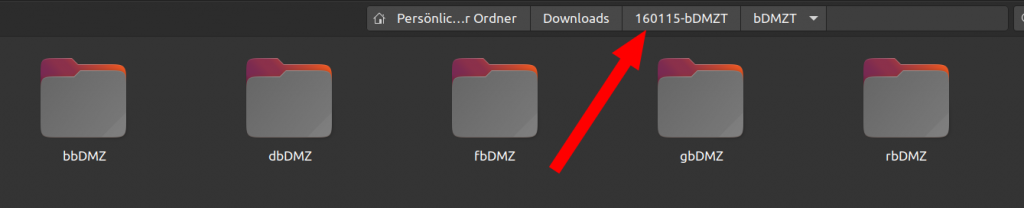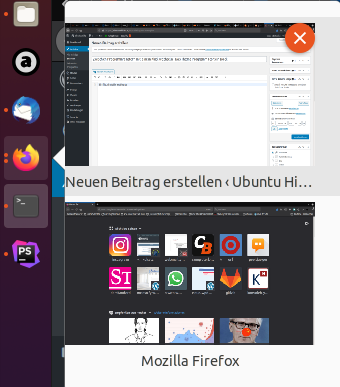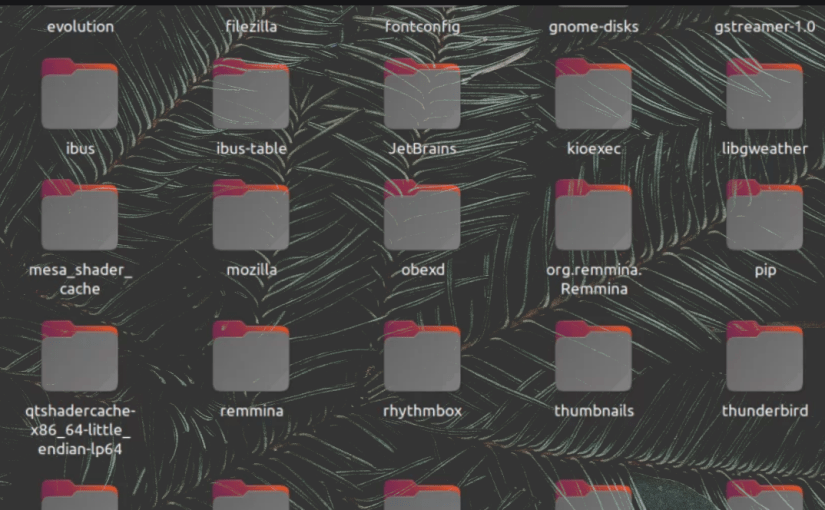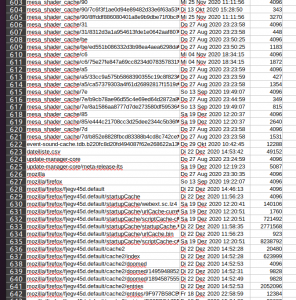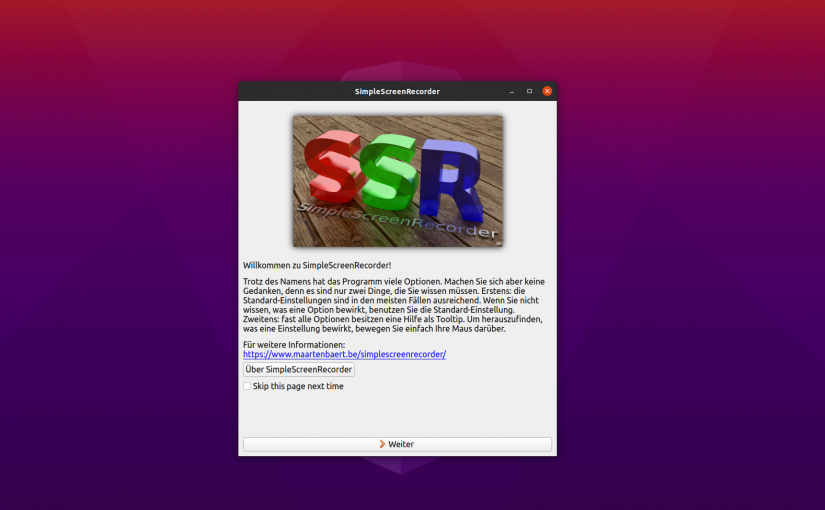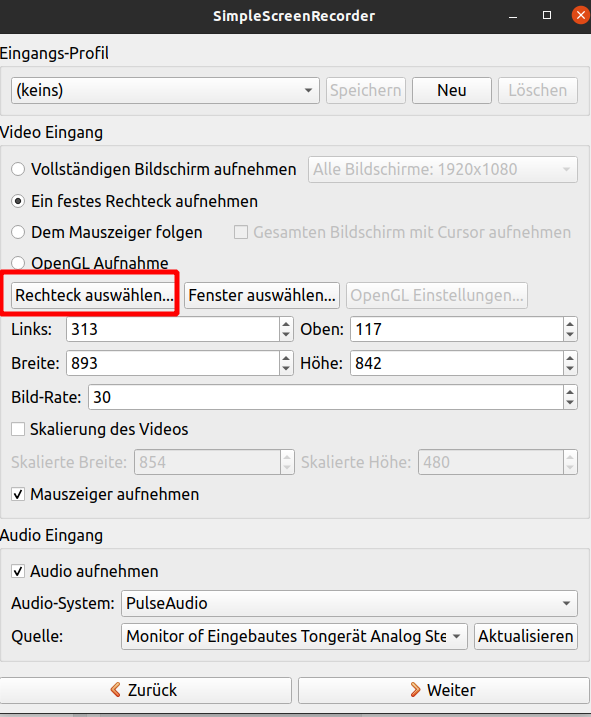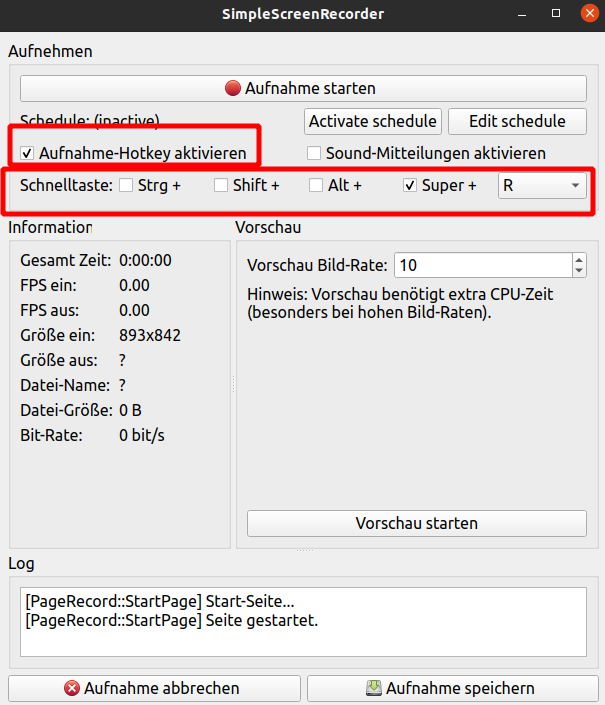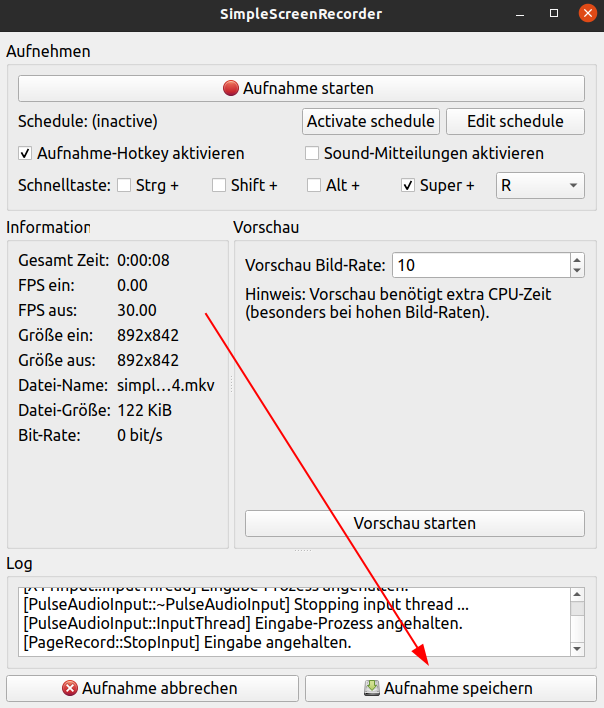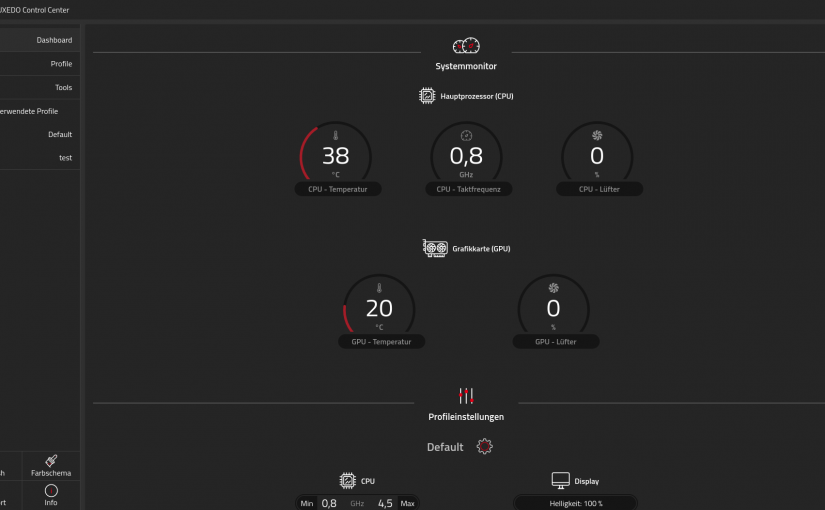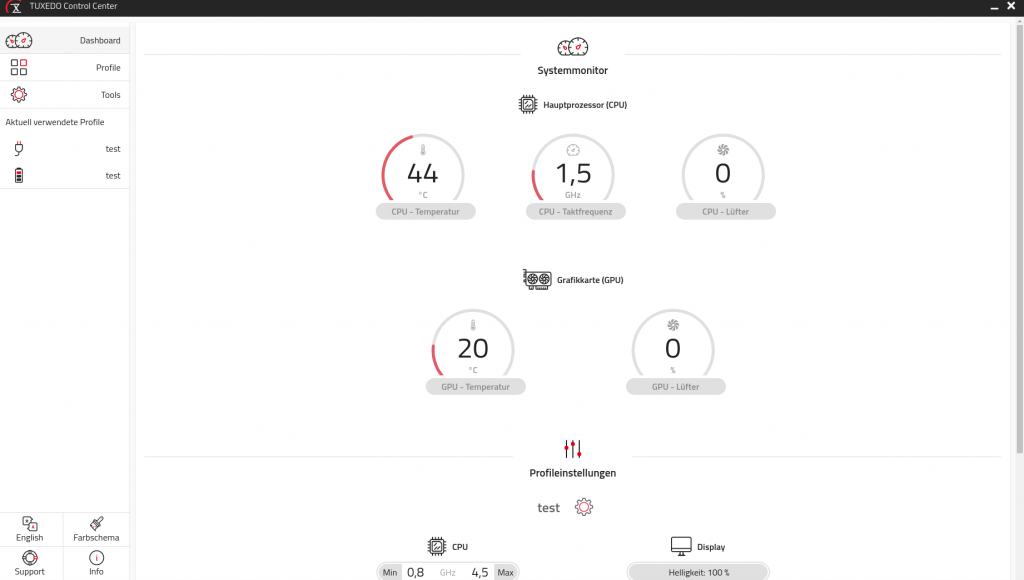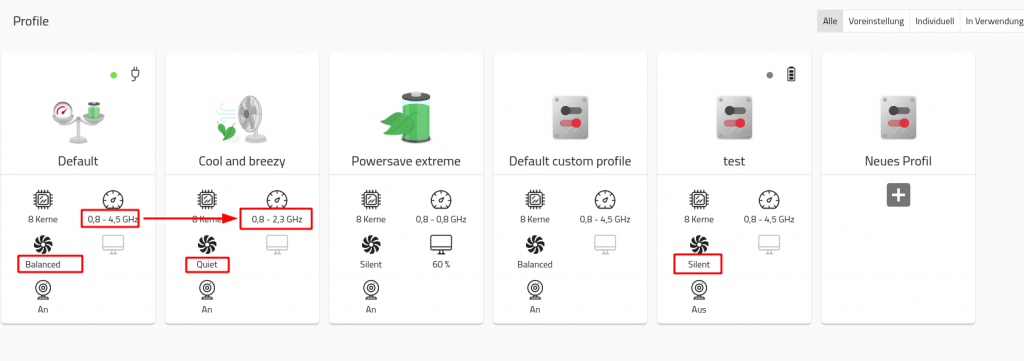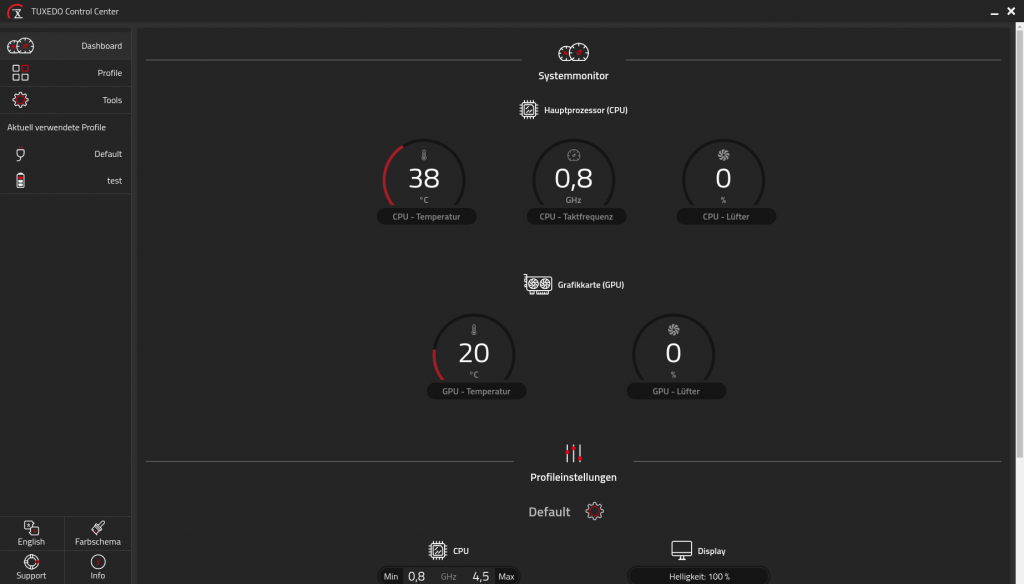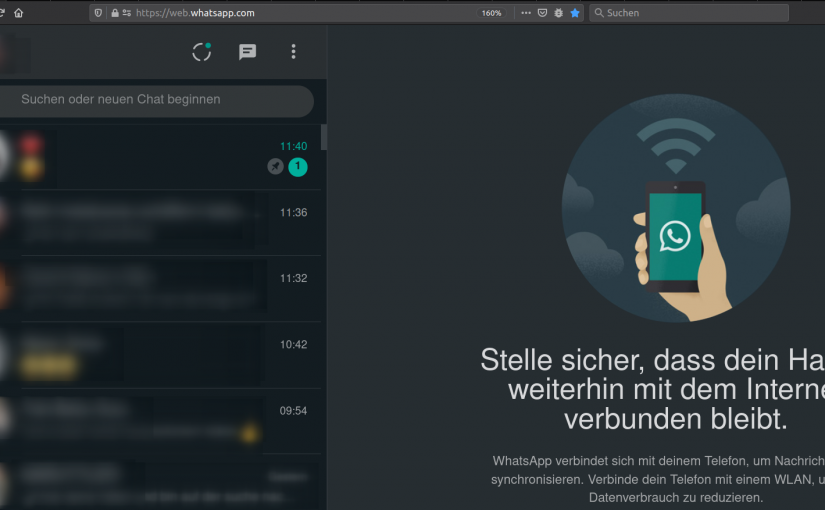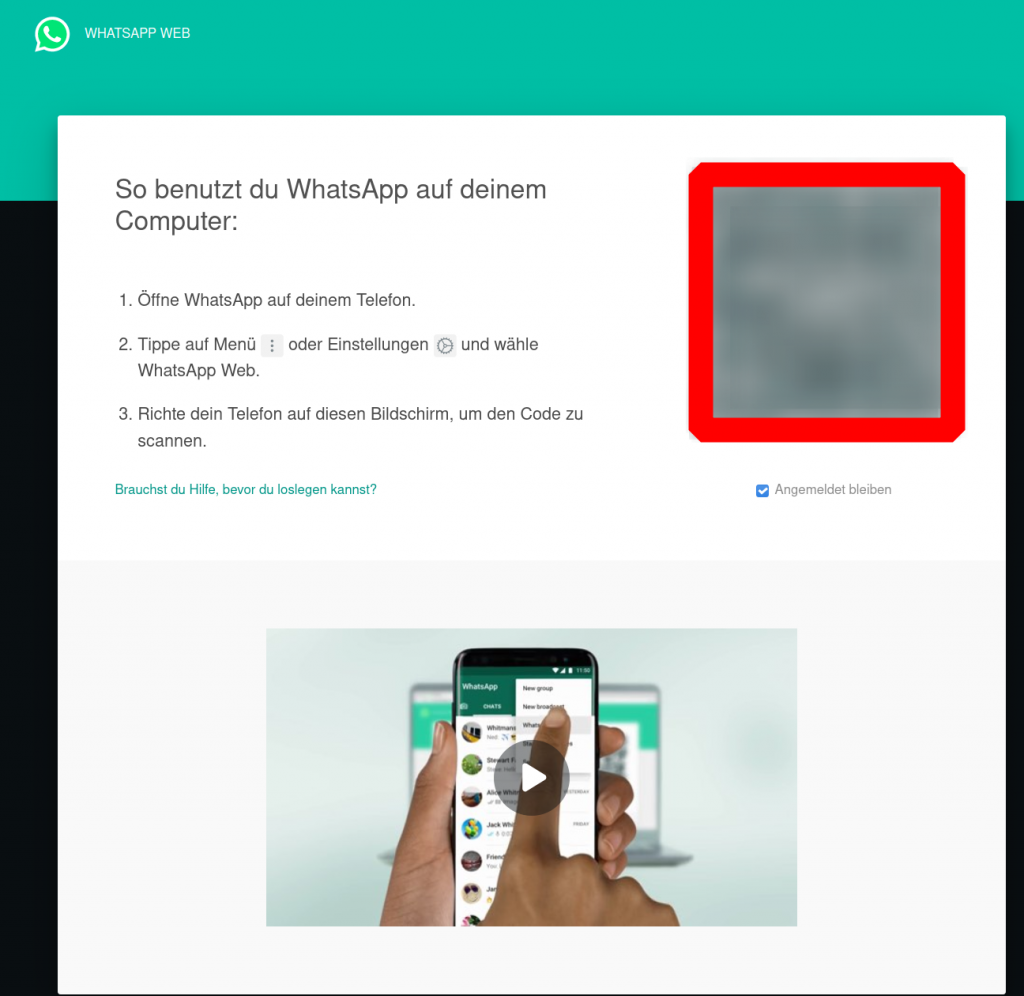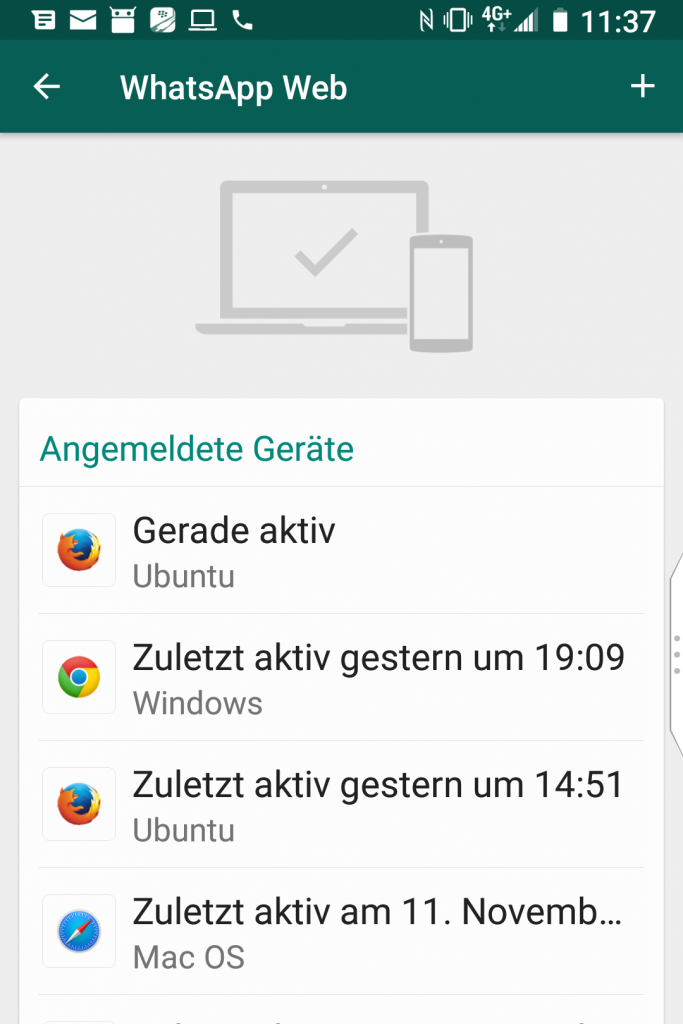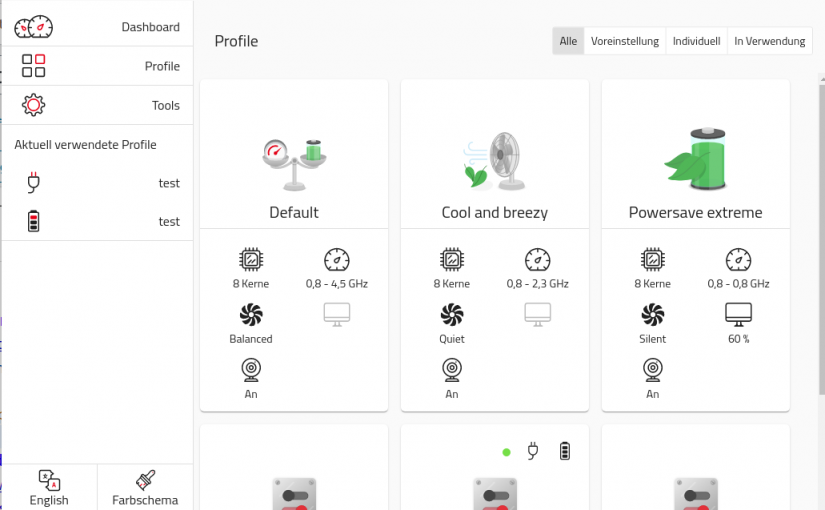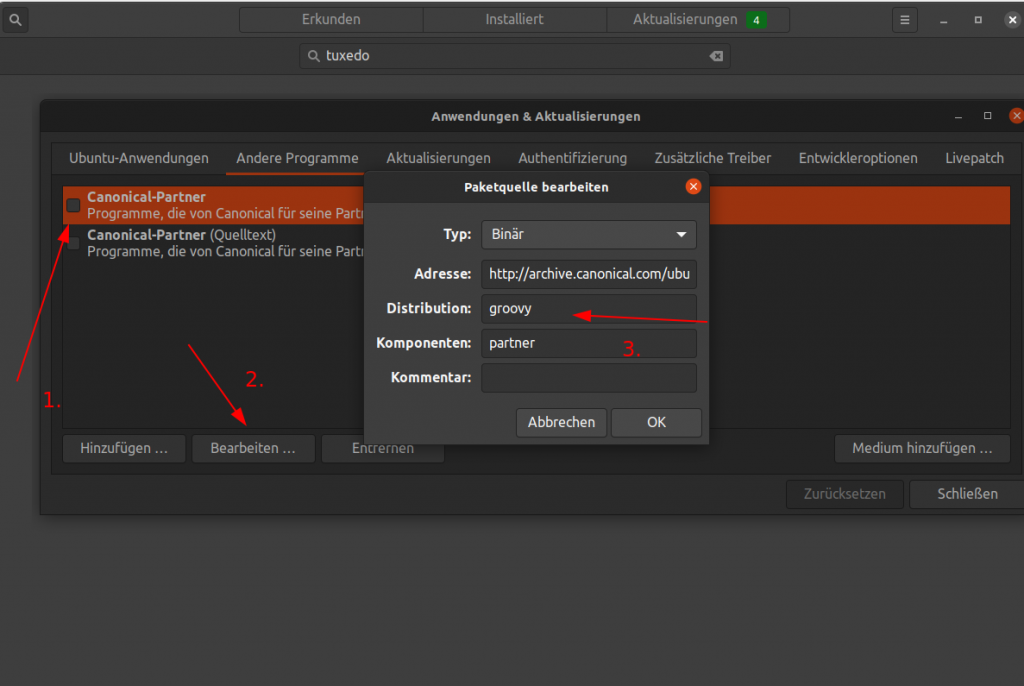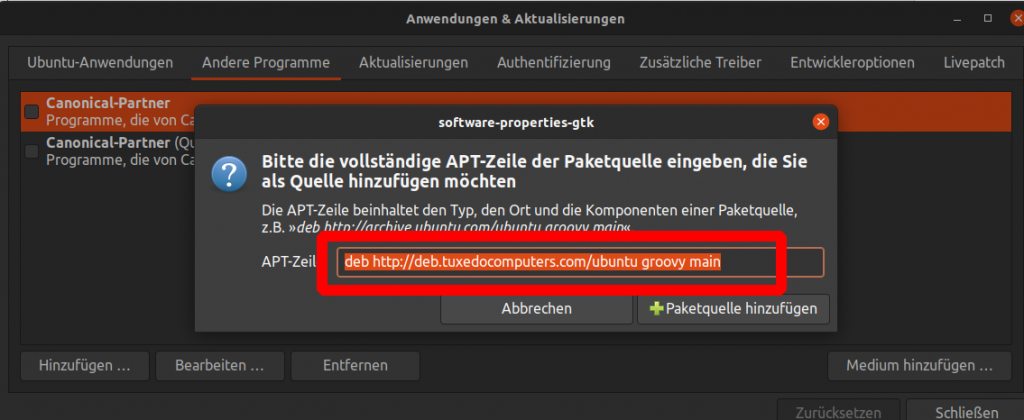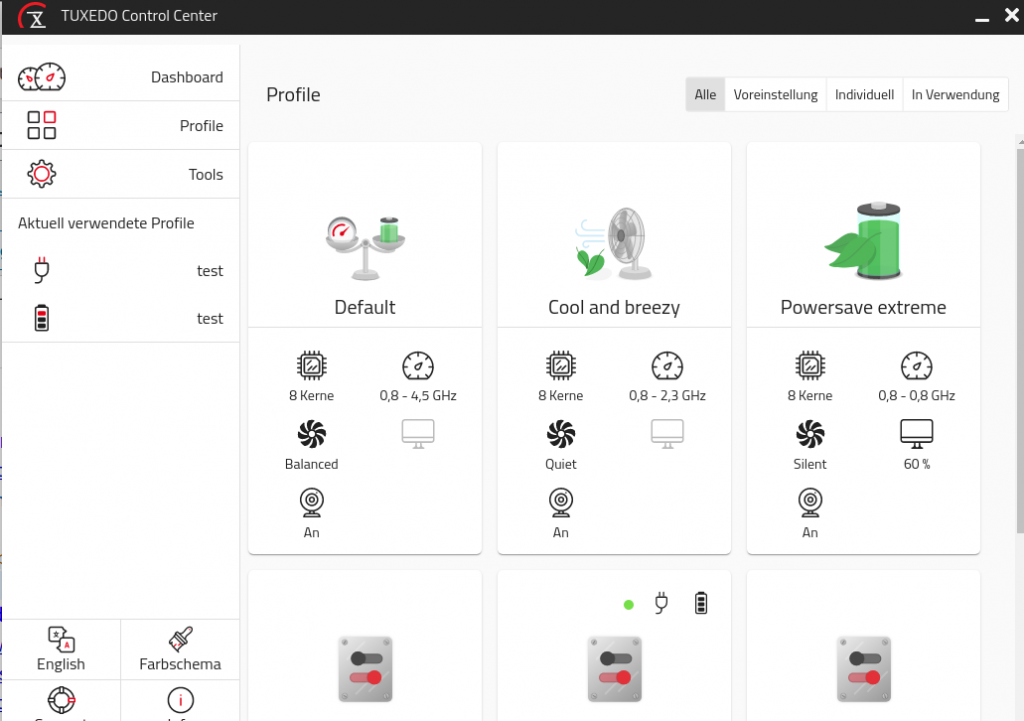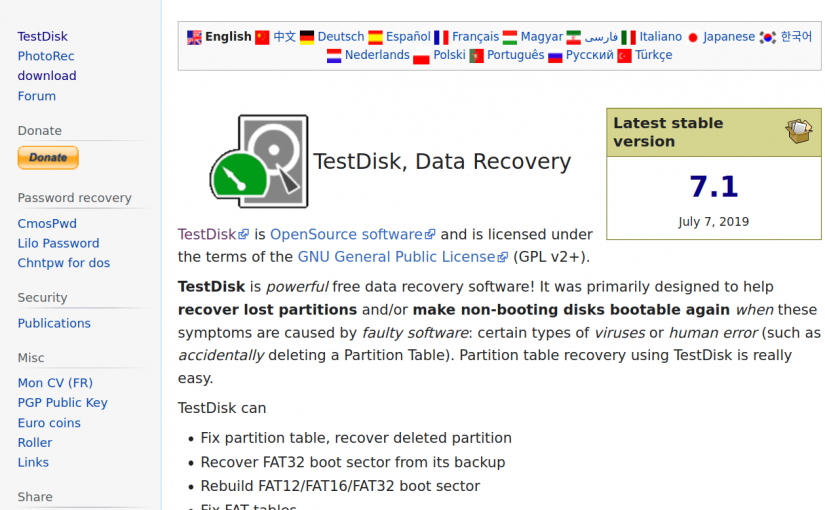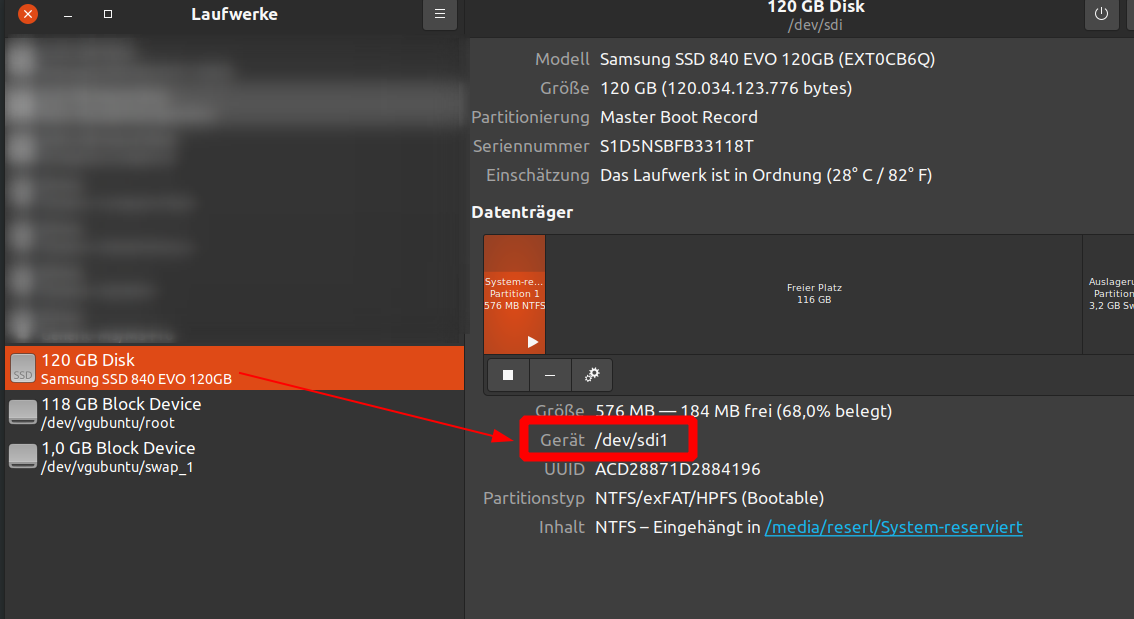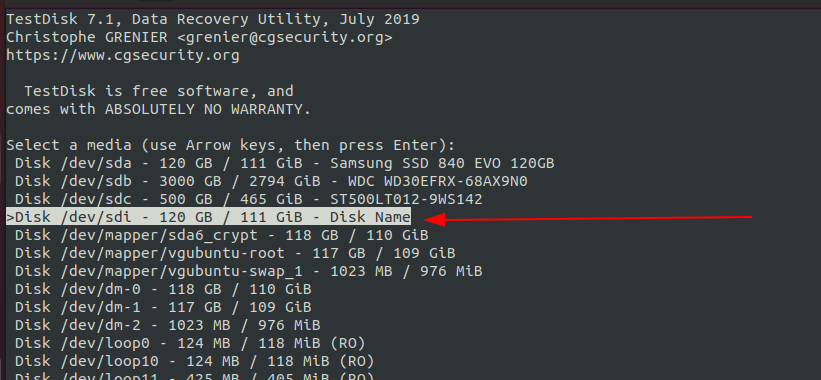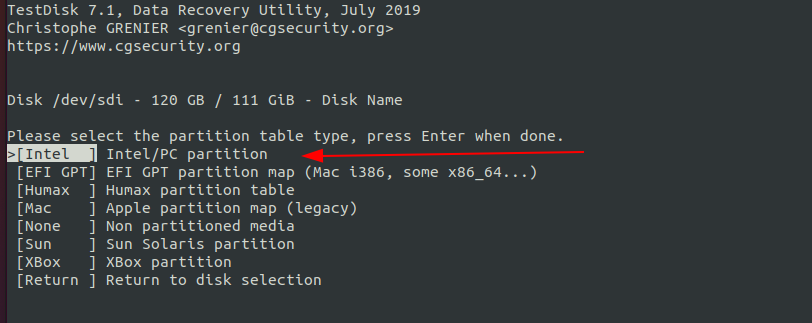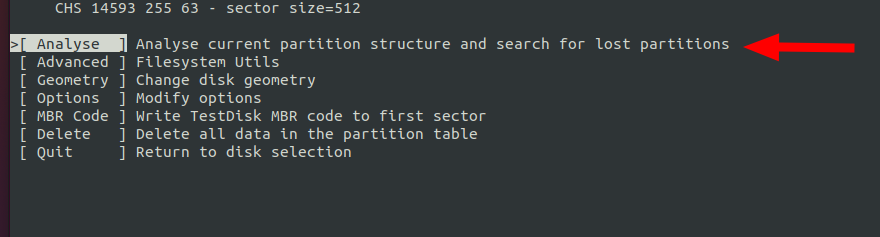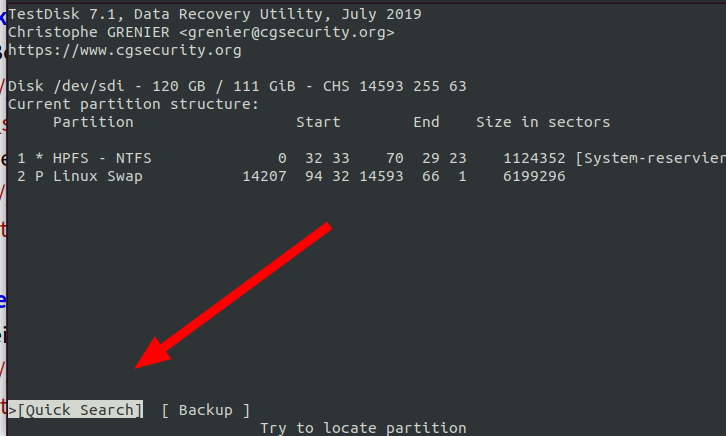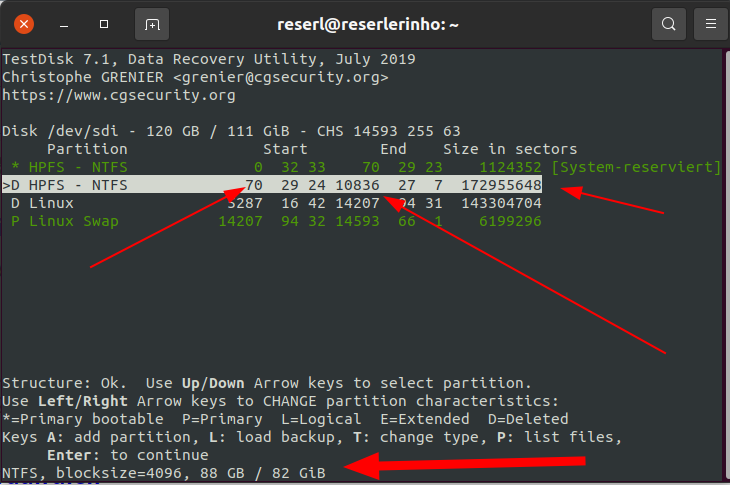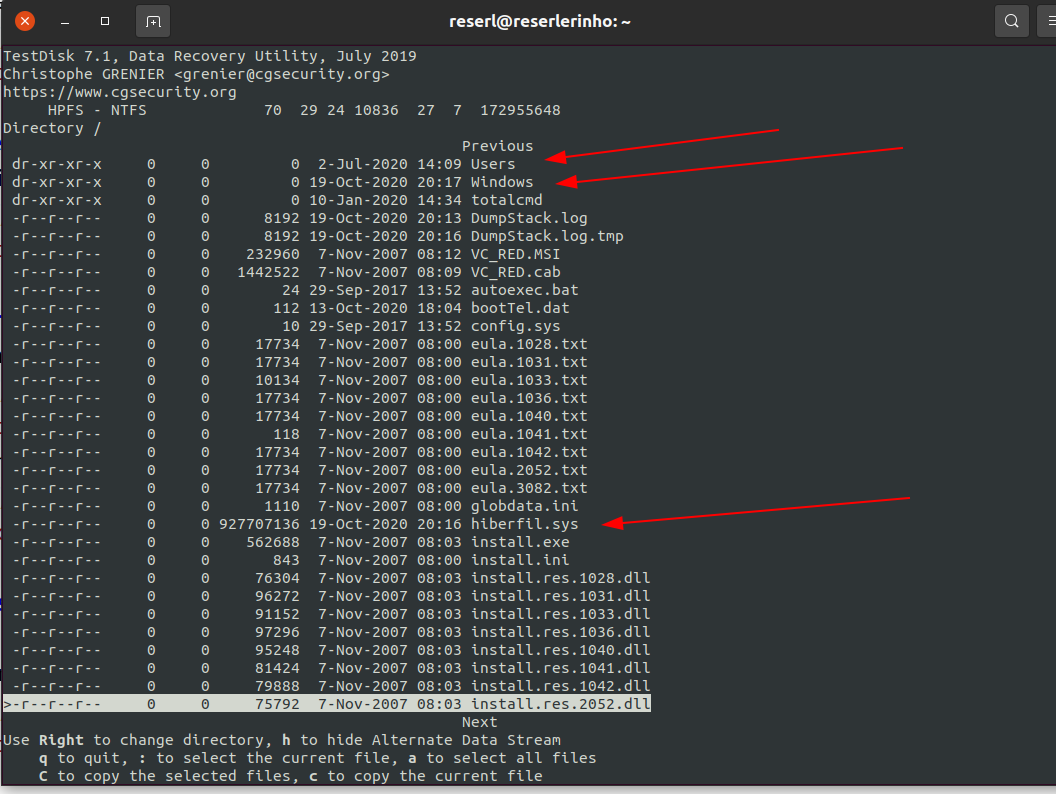Warum keinen Filezilla mehr?
FileZilla wird in der Windows-Welt mit weiterer Software gebündelt und so als Installer angeboten.
Manche Virensoftware in der Windows-Welt erkennt diesen Installer dann als Virus oder als schadhaftes Paket an.
Dieses Verhalten ist von der monetären Warte her natürlich nachvollziehbar:
Filezilla-Entwicklung will bezahlt werden
Filezilla ist immer noch ein größtenteils kostenloses Programm. Entwickler wollen für ihre Arbeit natürlich bezahlt werden – und der Schritt, das Programm mit anderer Software zu bündeln, bringt Geld. Ein verständlicher Schritt!
Frühere Kritikpunkt
Lange Zeit stand Filezilla sowies in der Kritik, weil die gespeicherten Passwörter im "Servermanager" nicht verschlüsselt gespeichert wurden.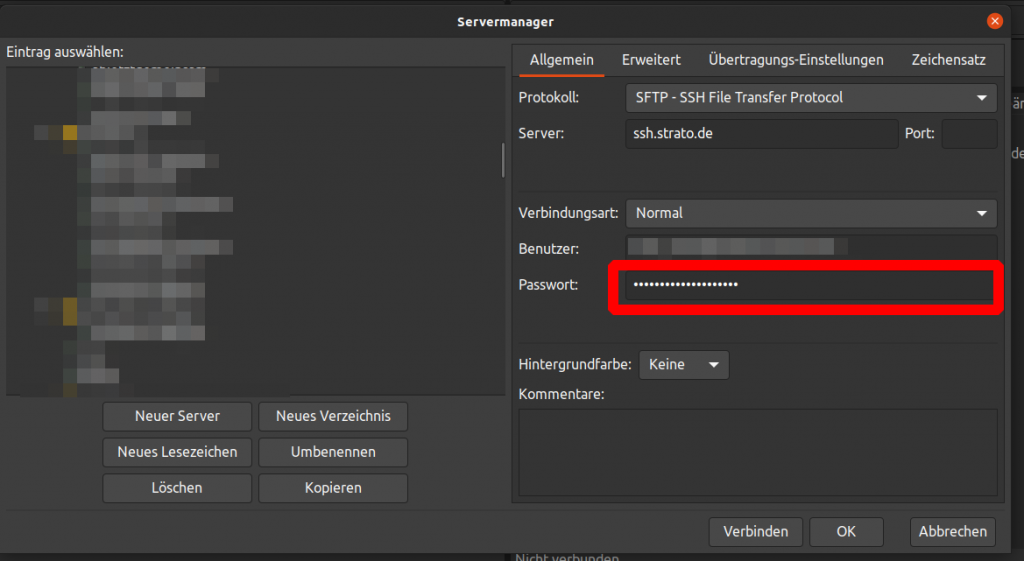
Die Passwörter lagen also im Klartext auf der Festplatte – was nicht der gescheiteste Weg ist!
Der Servermanager ist sehr nützlich – war aber früher von der Sicherheitsseite nicht gut gelöst!
Alternative – WinSCP
Mit WinSCP gibt es eine sehr gute quelloffene Alternative zu Filezill:
https://winscp.net/eng/docs/feature_index
WinSCP bringt Masterpassword-Funktion mit
winSCP hingegen hat die Funktionalität eines Masterpasswortes inkludiert: https://winscp.net/eng/docs/master_password
Bekannt ist so eine Funktionalität aus Firefox oder Thunderbird, wo man mittels Masterpasswort die gespeicherten Passwörter schützen kann!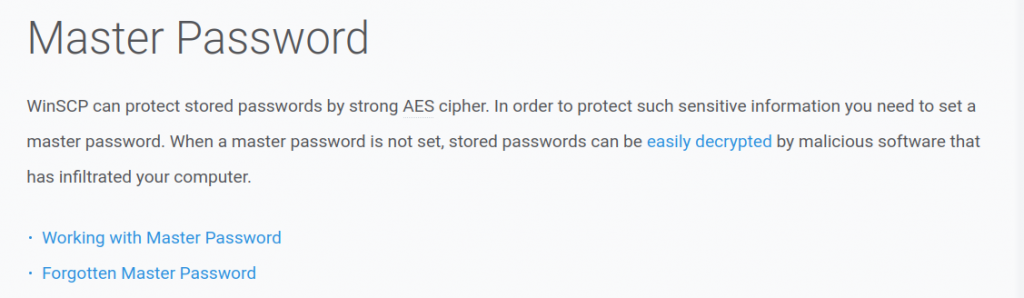
Weitere Infos
Filezilla
- https://www.heise.de/download/product/filezilla-18785
- https://filezilla-project.org/download.php?show_all=1
Problem mit Filezilla
- https://winfuture.de/news,103822.html
- https://www.borncity.com/blog/2018/06/26/achtung-filezilla-installer-verteilt-adware-bloatware/